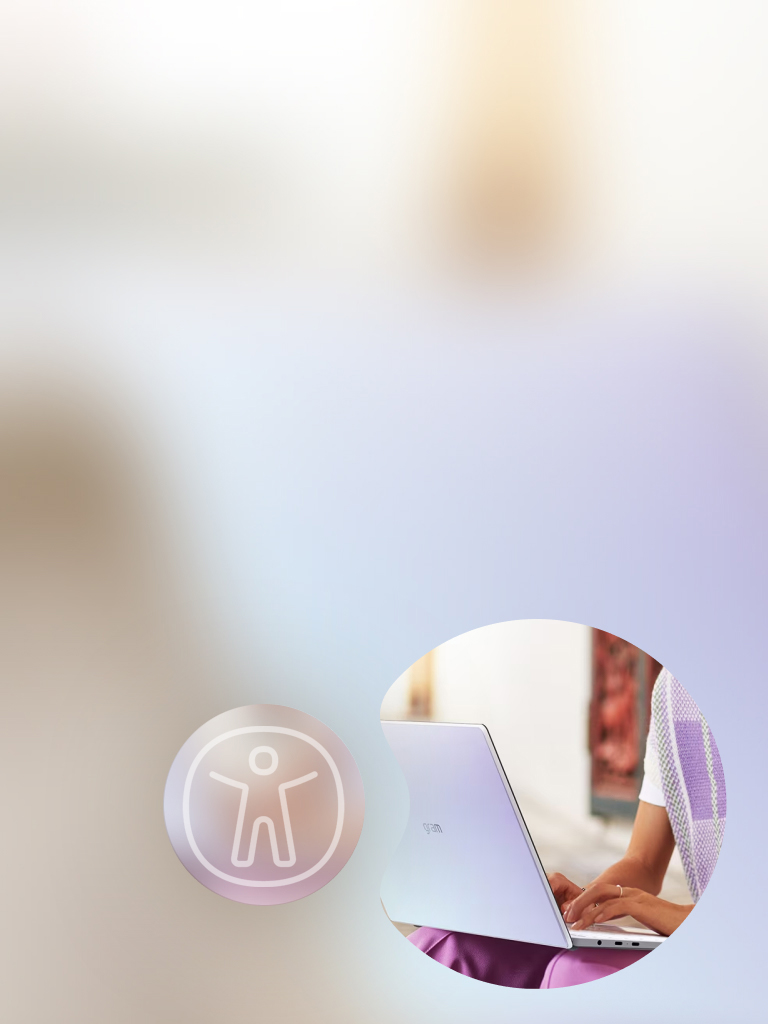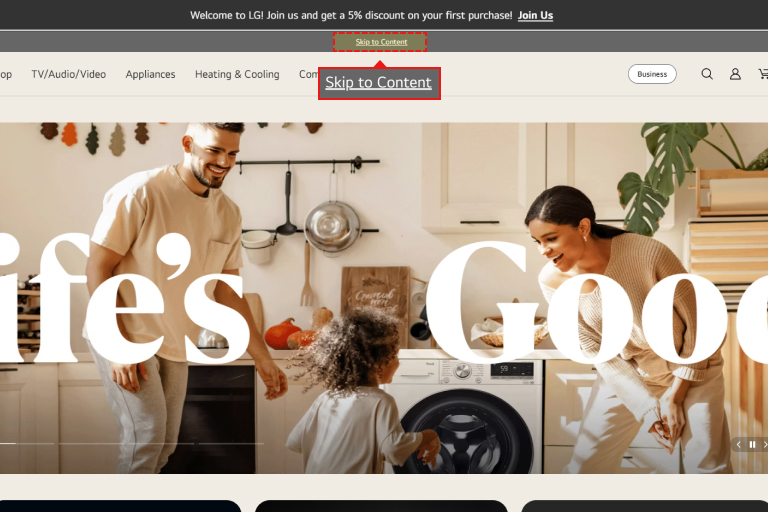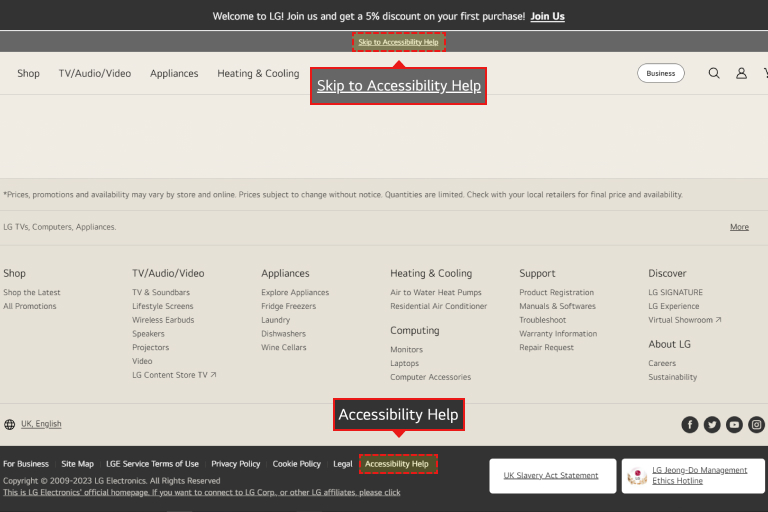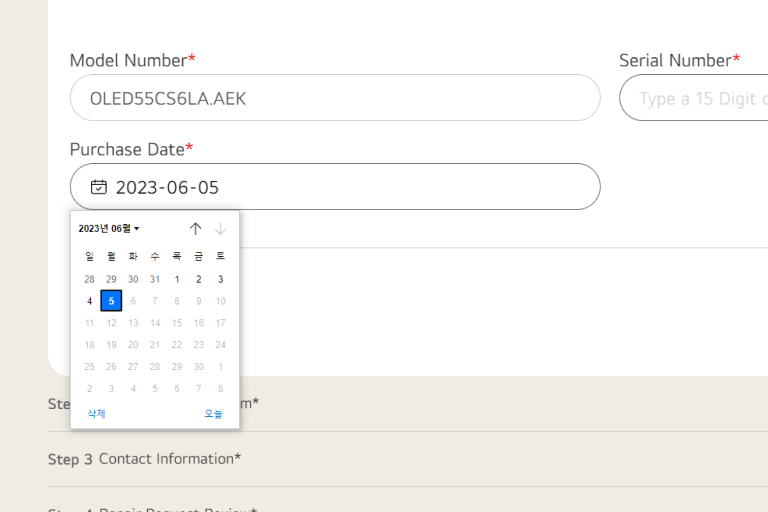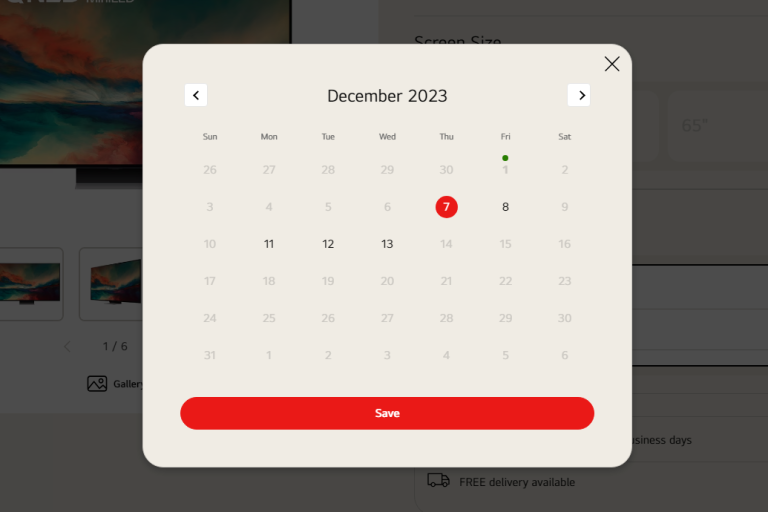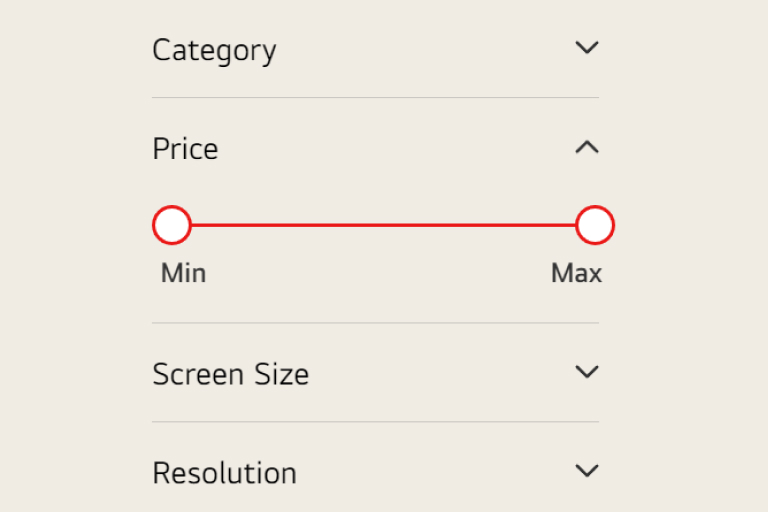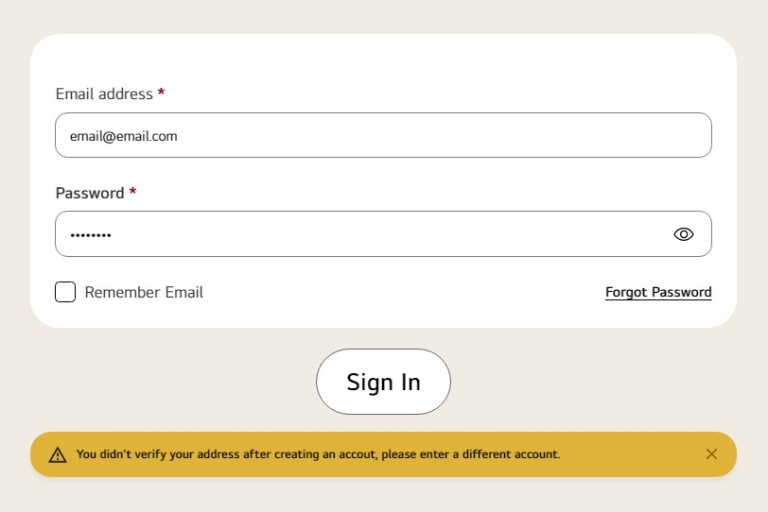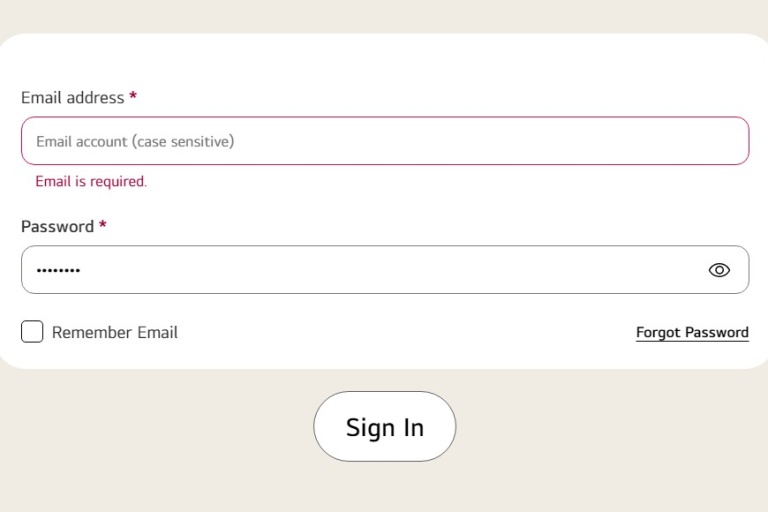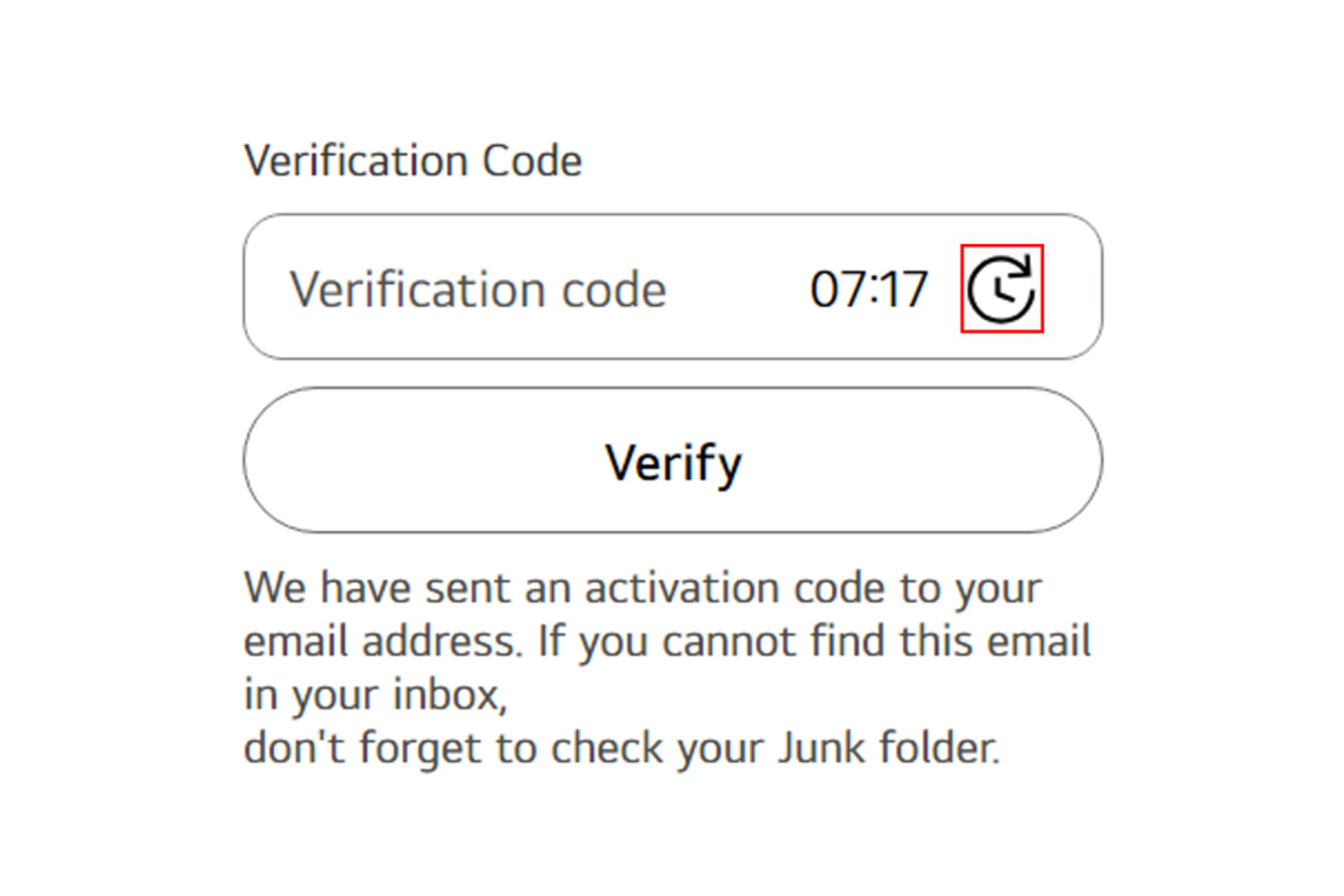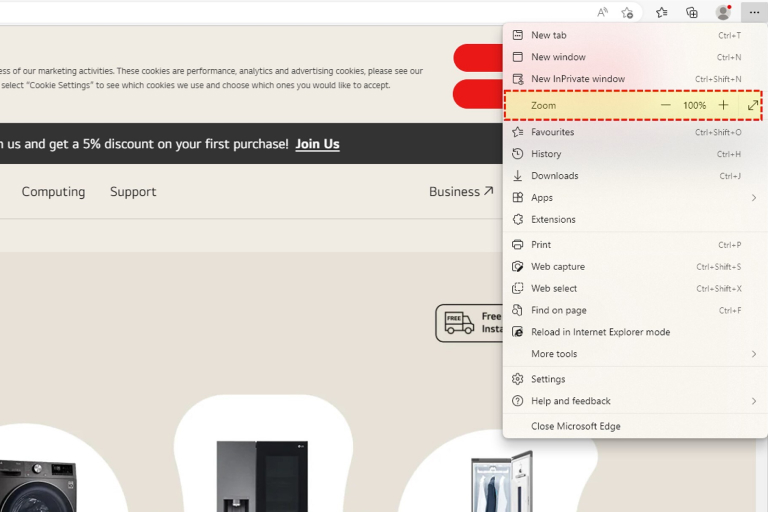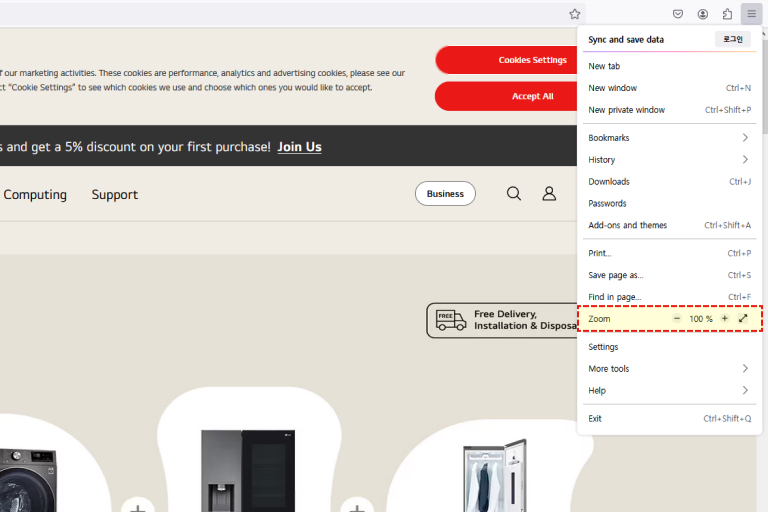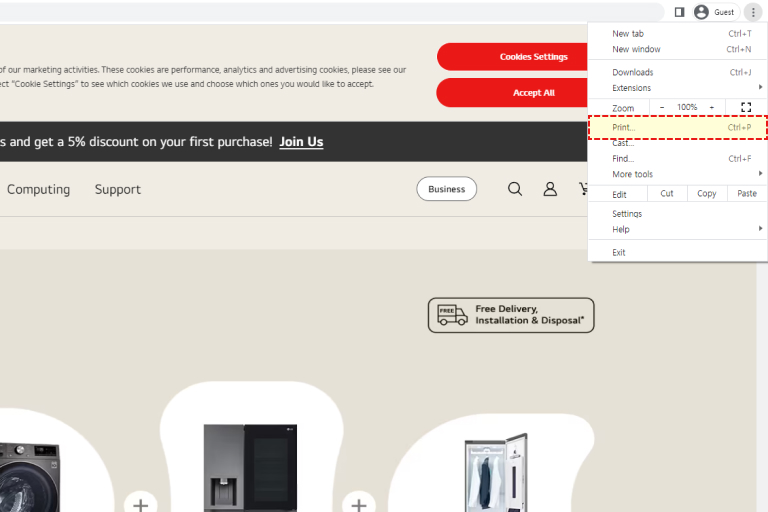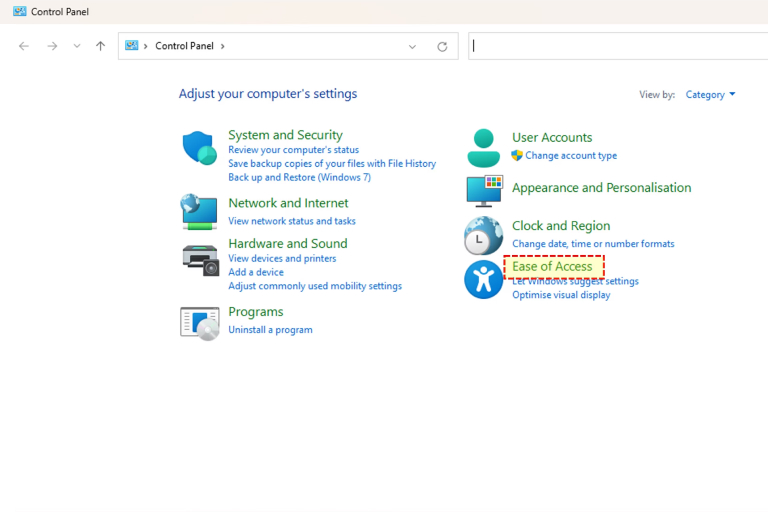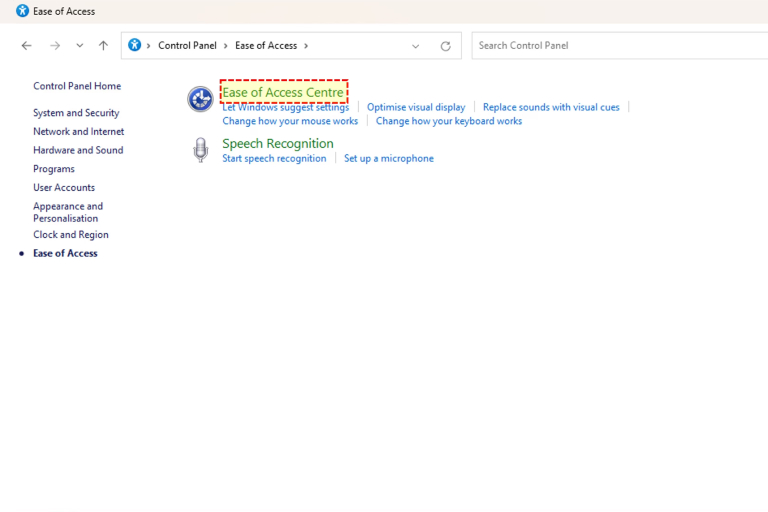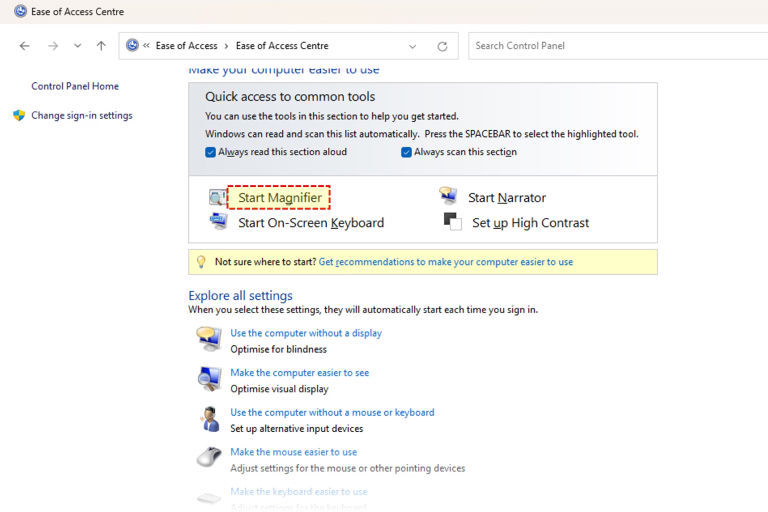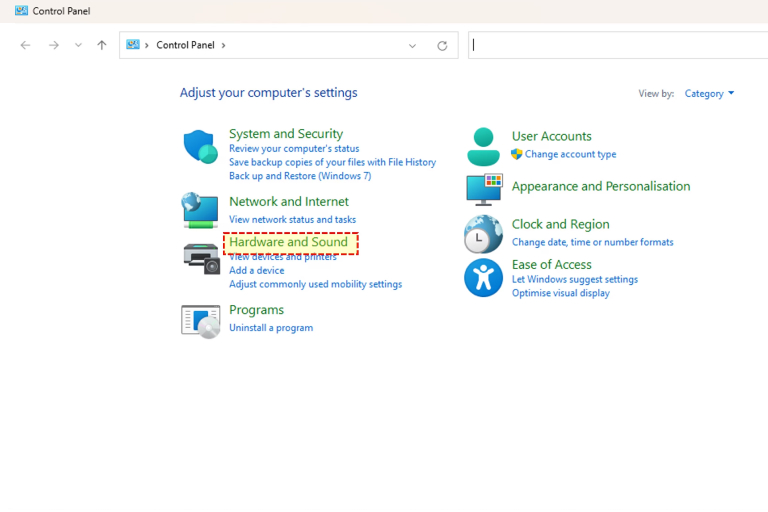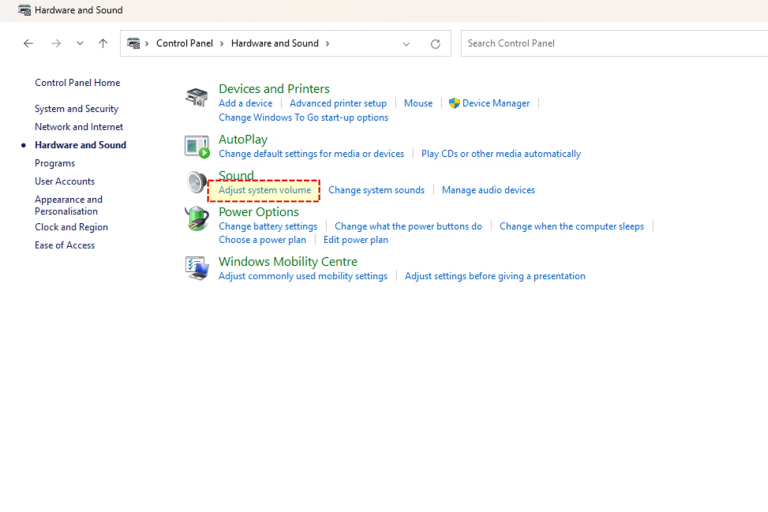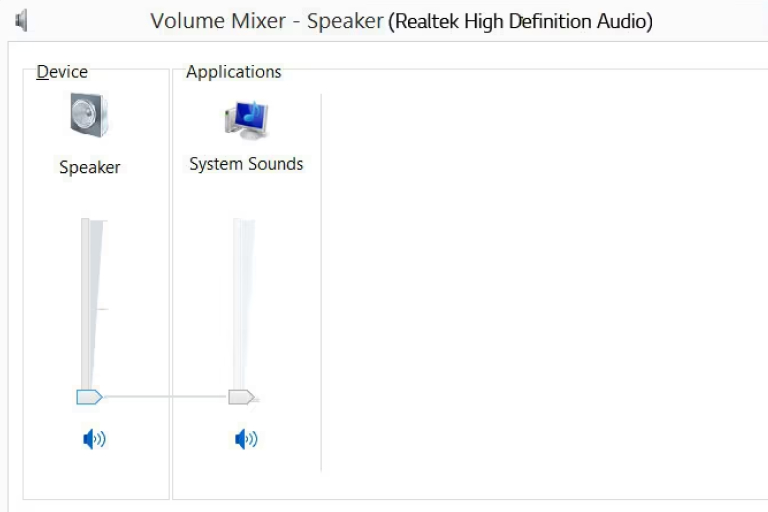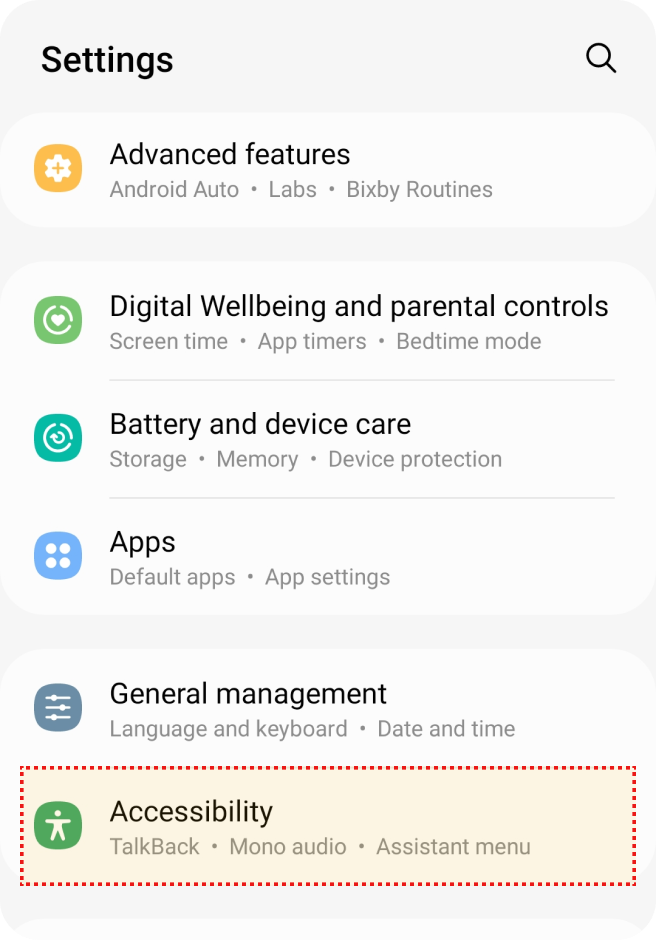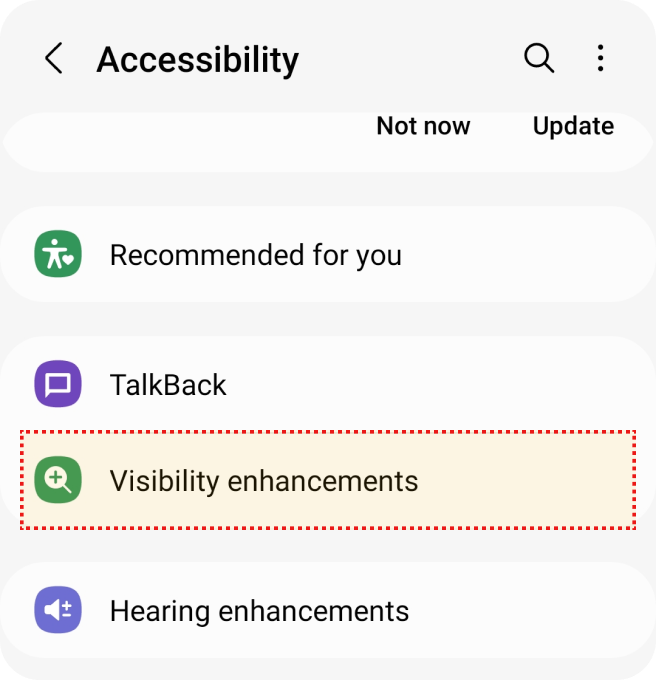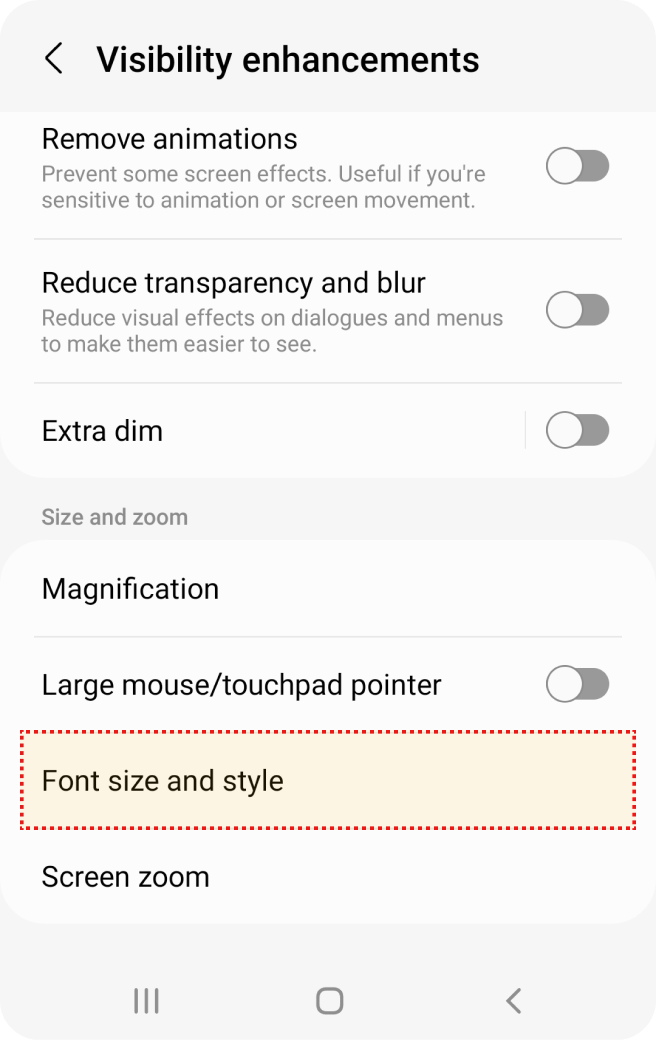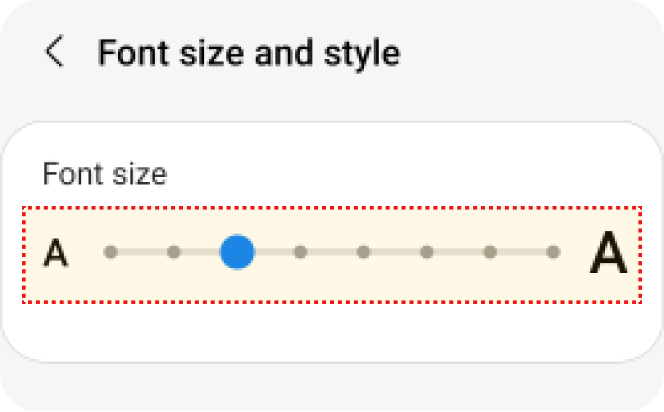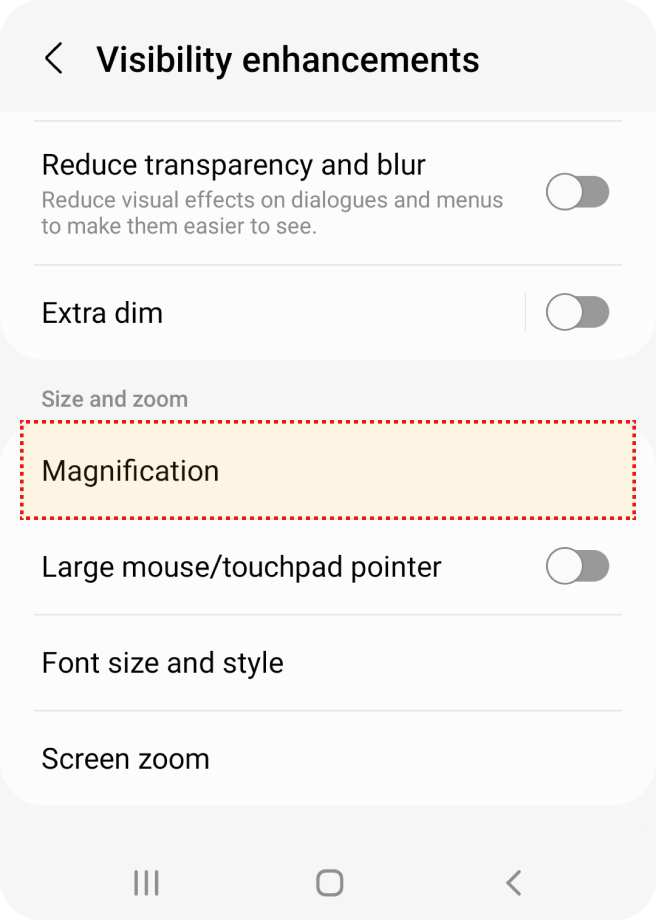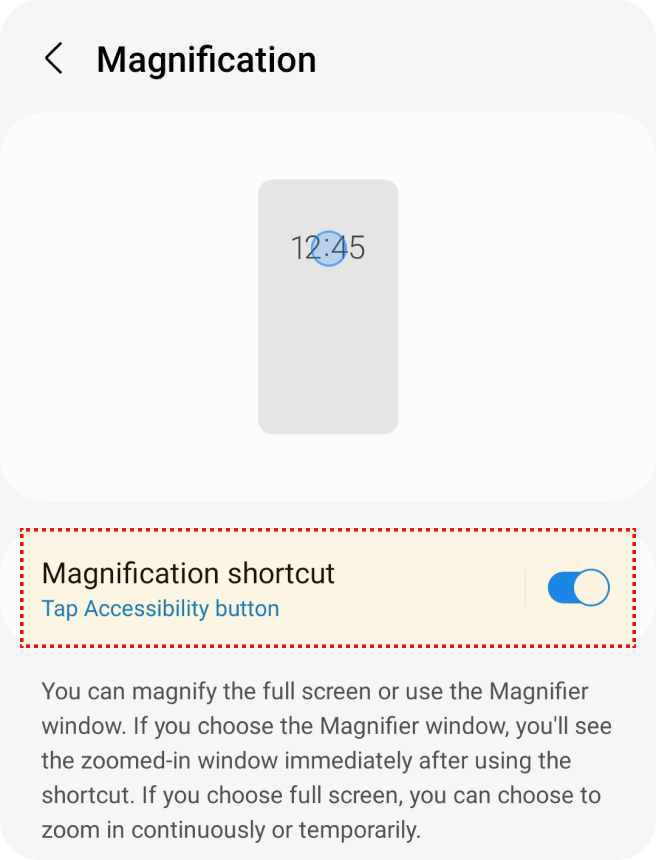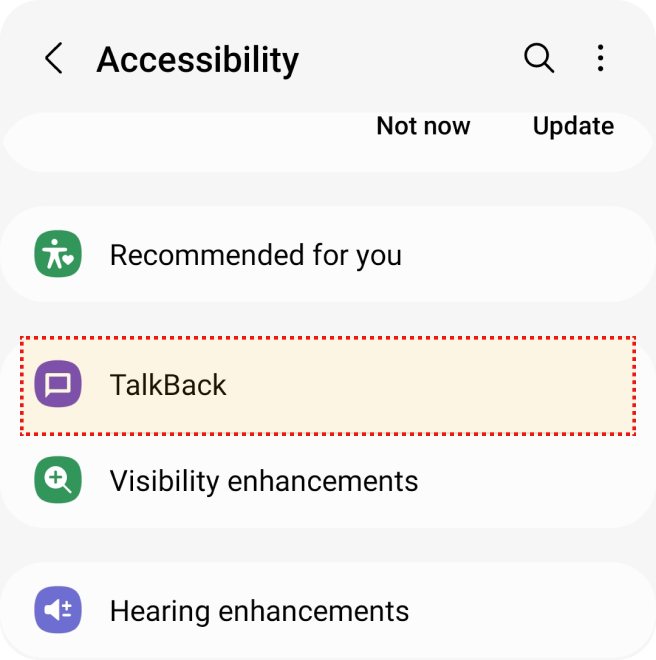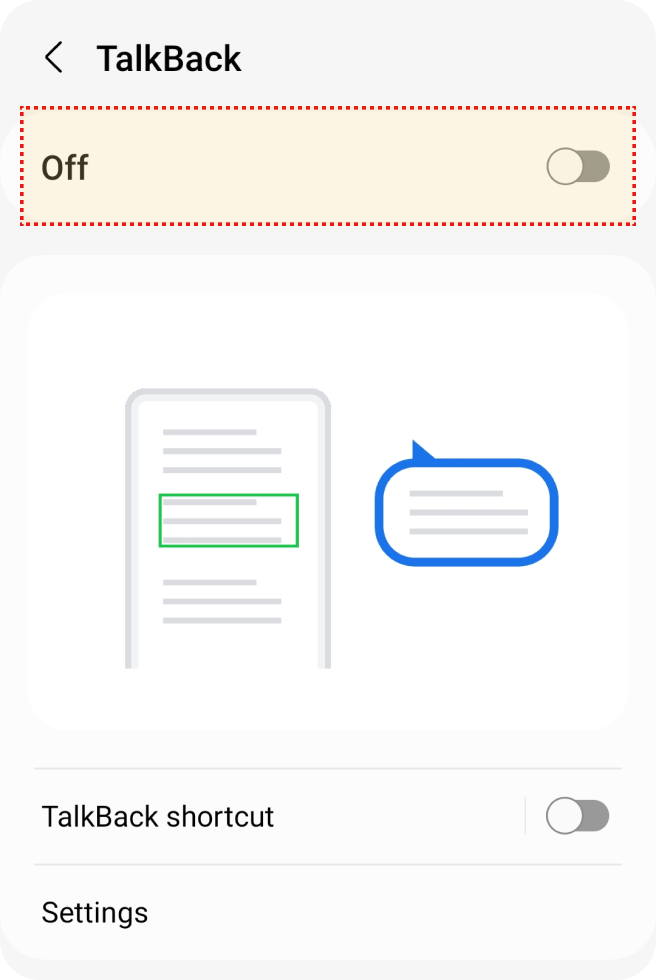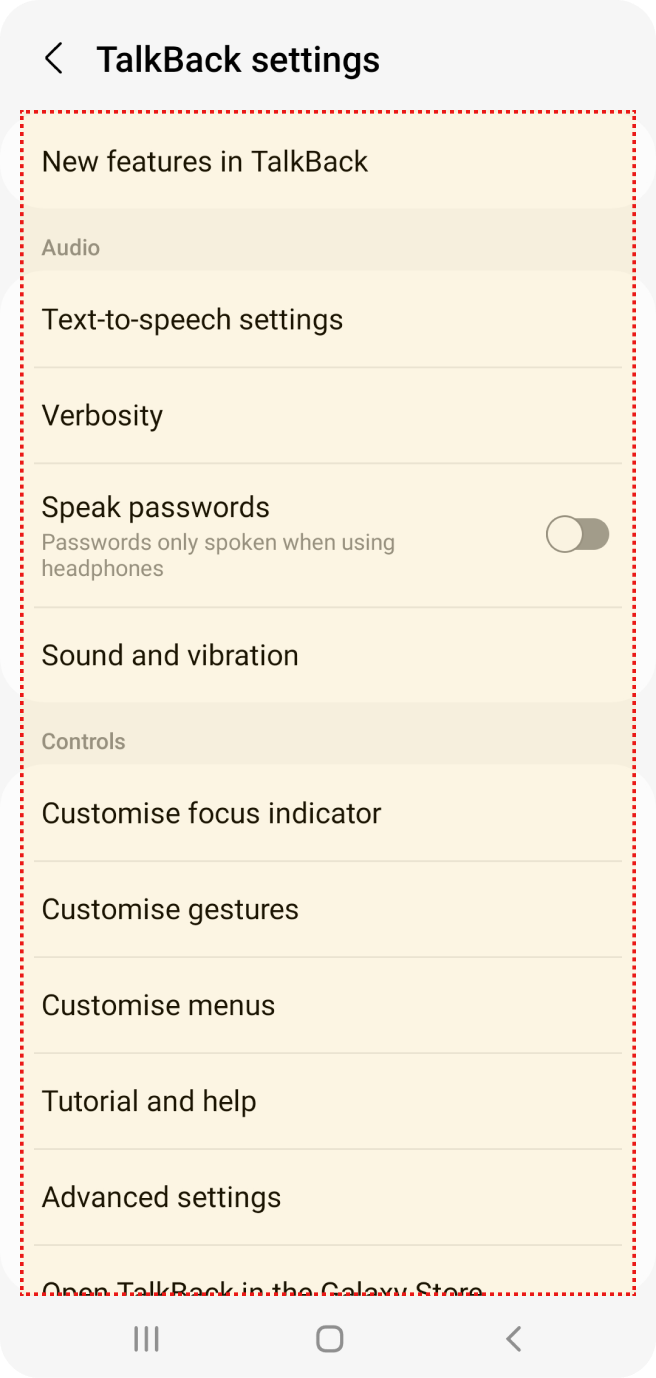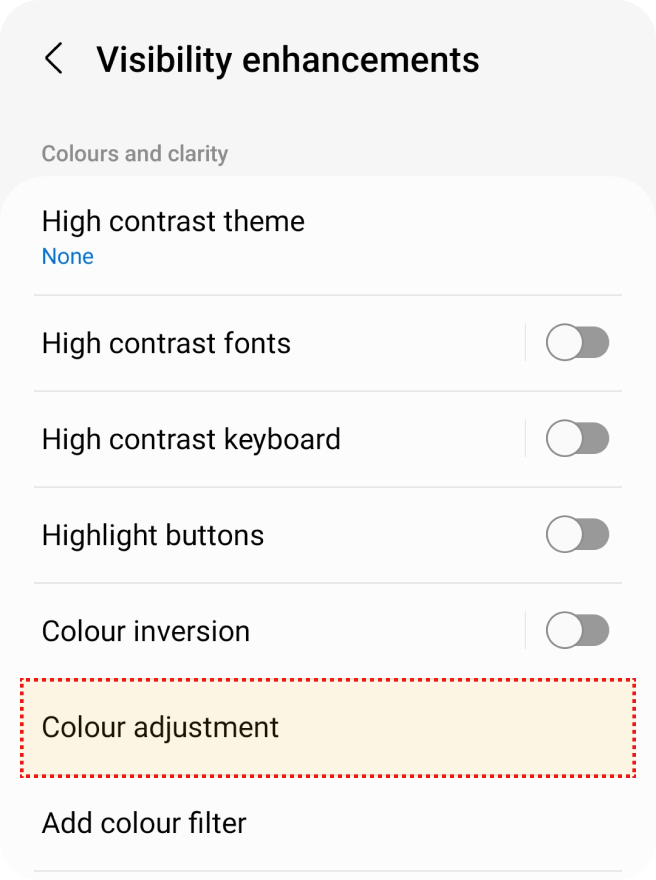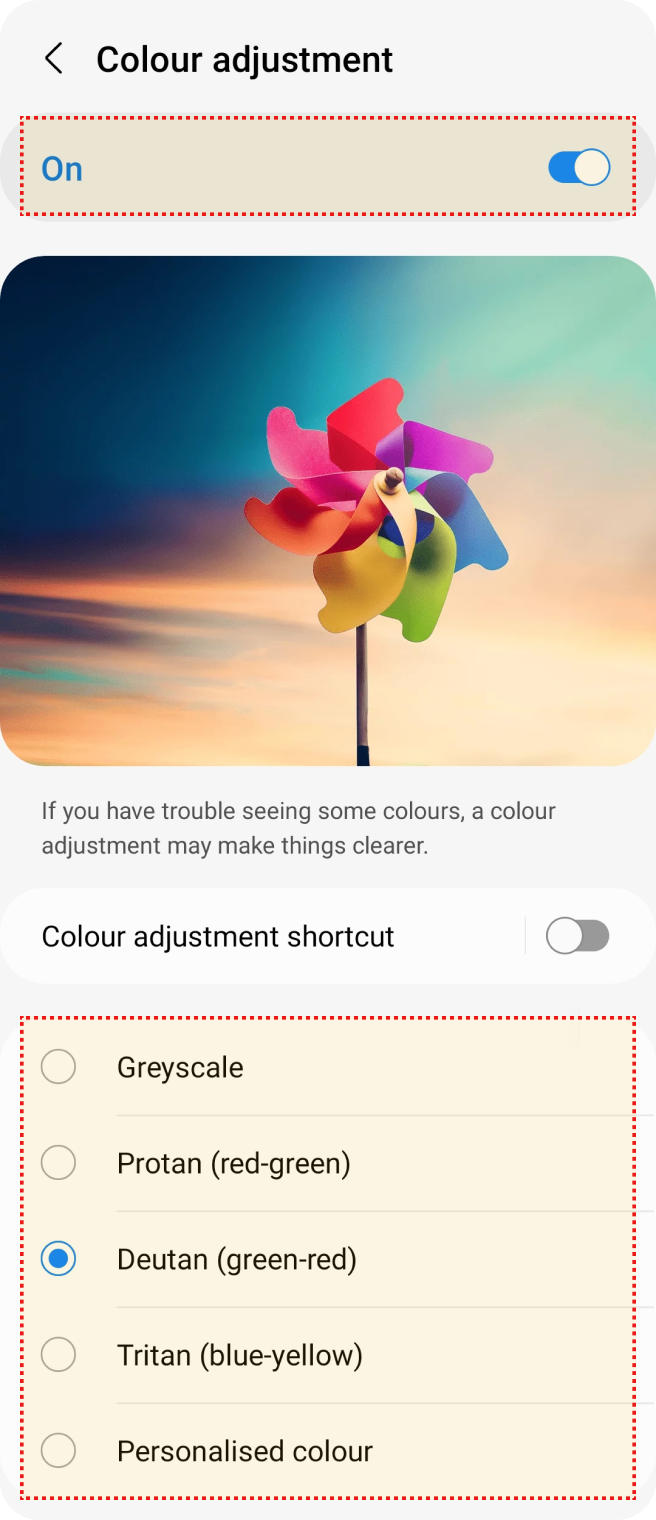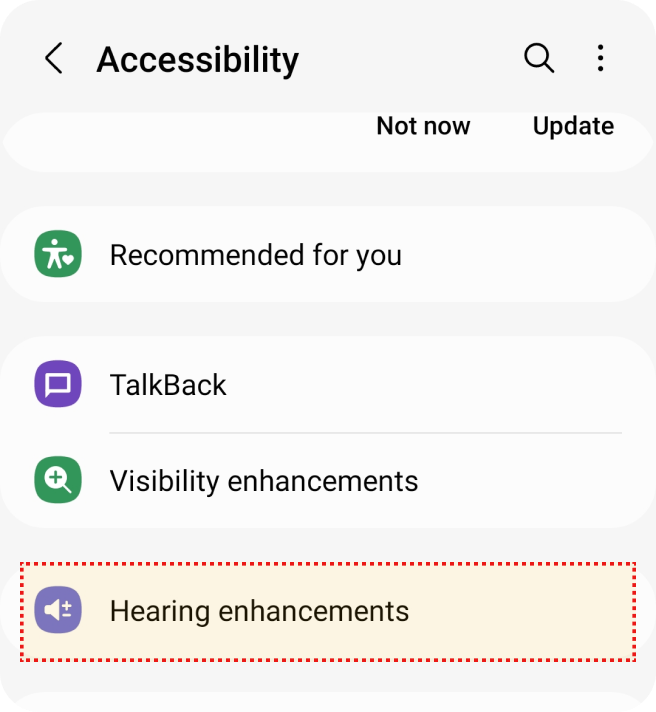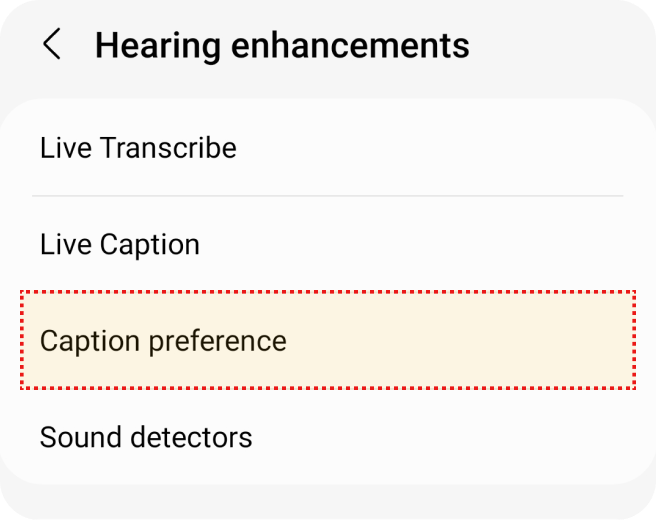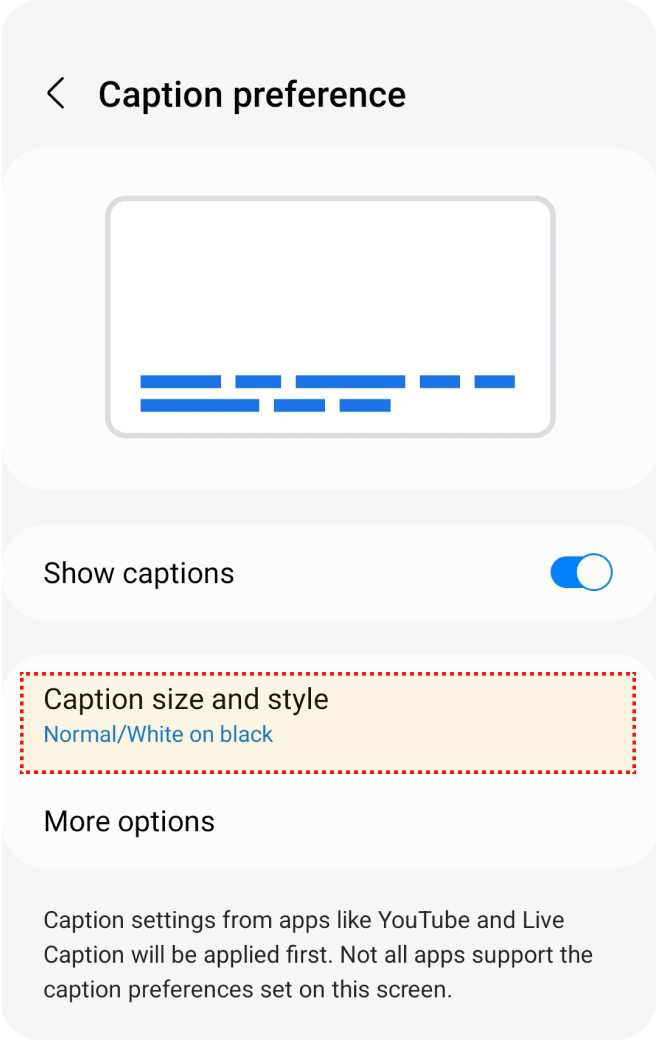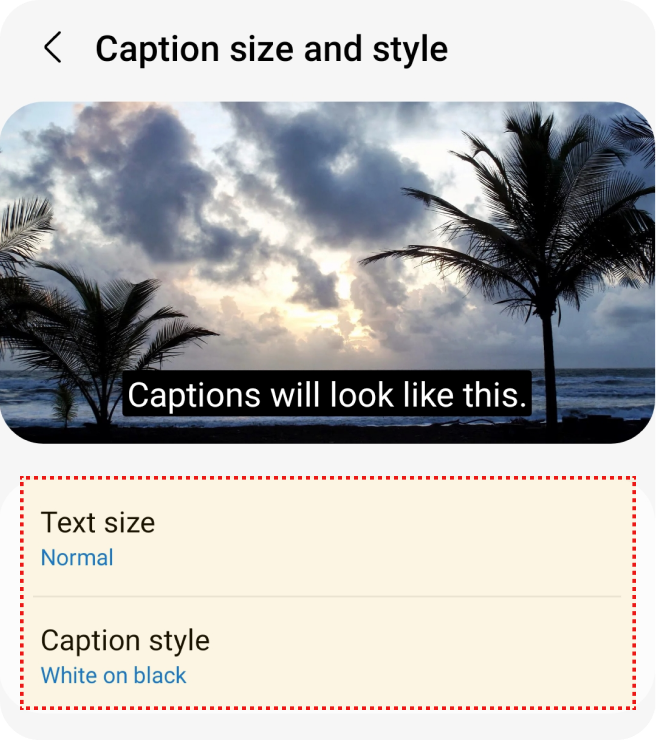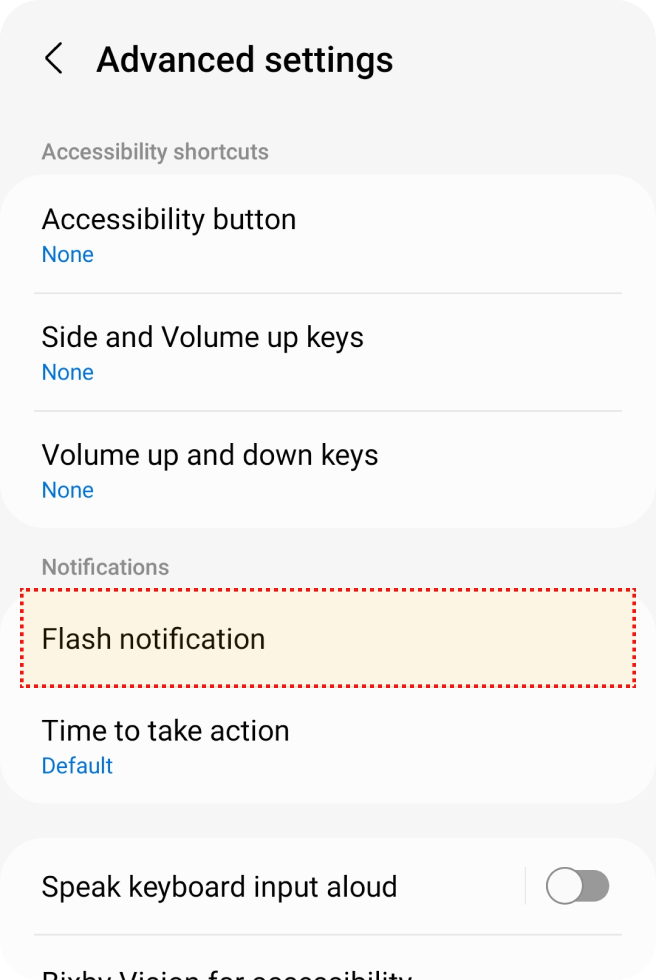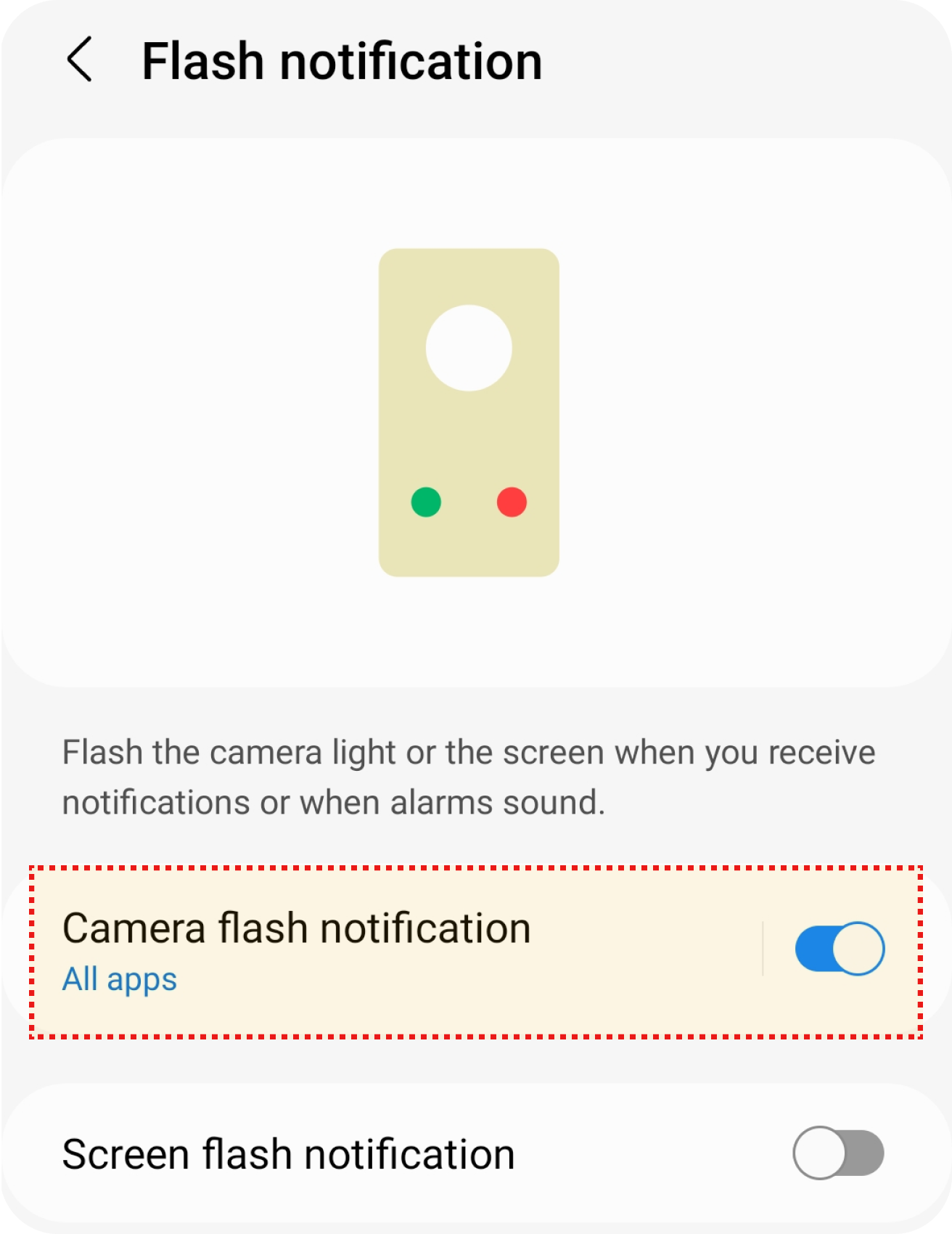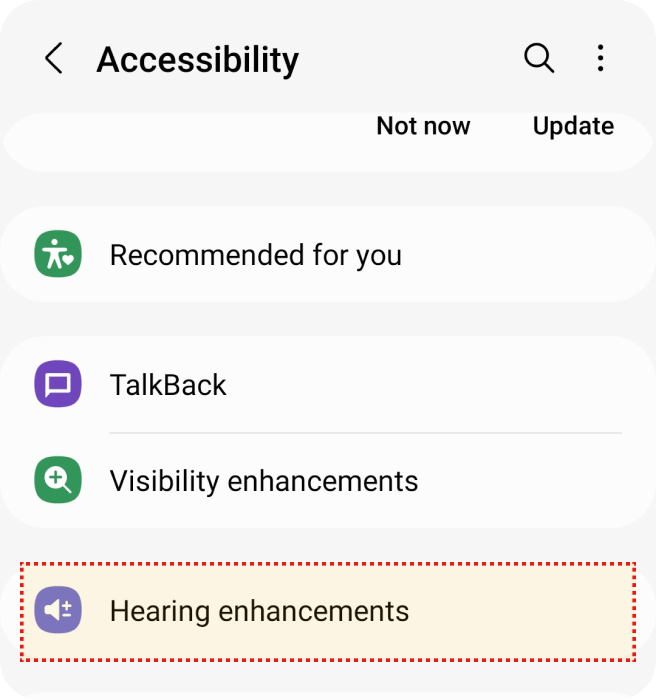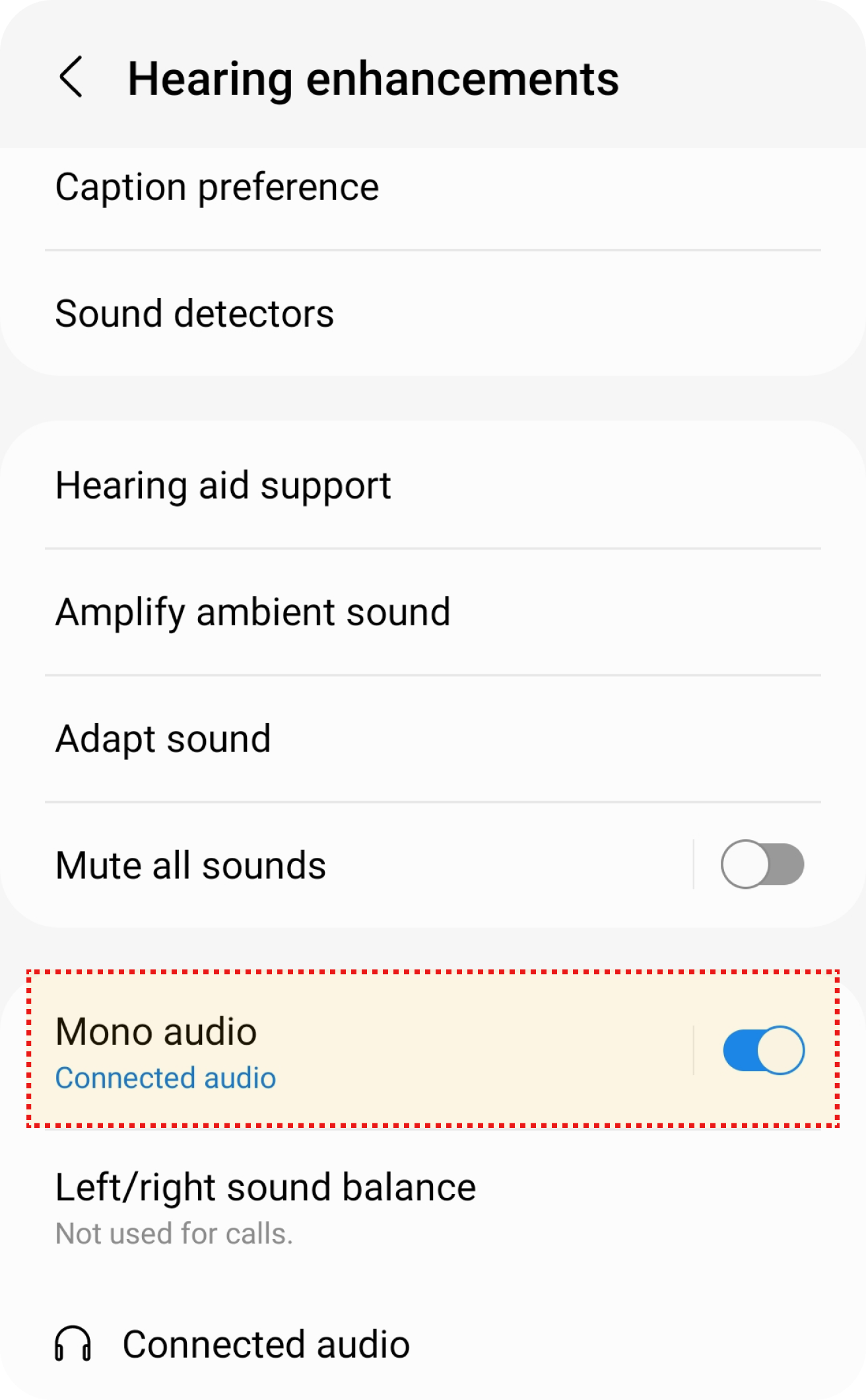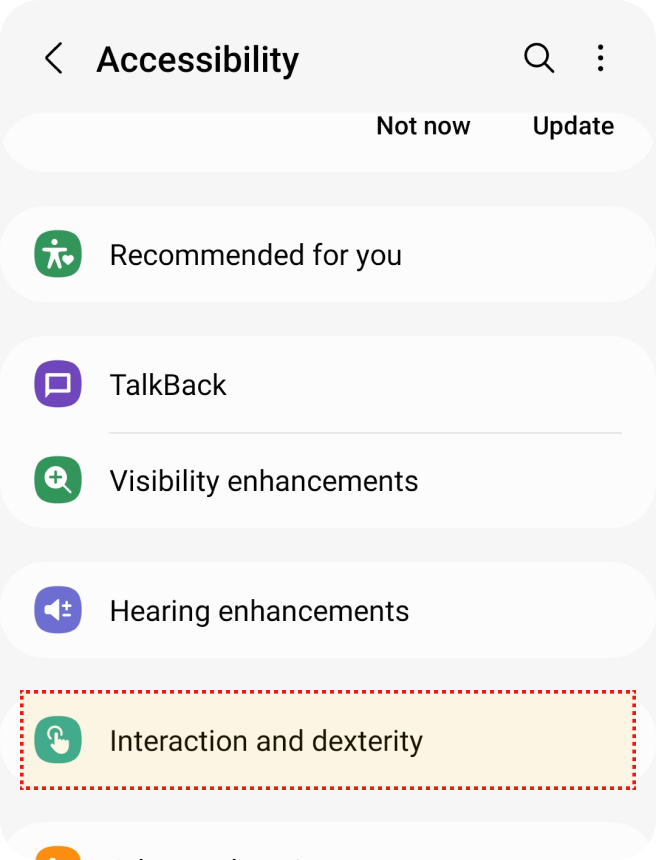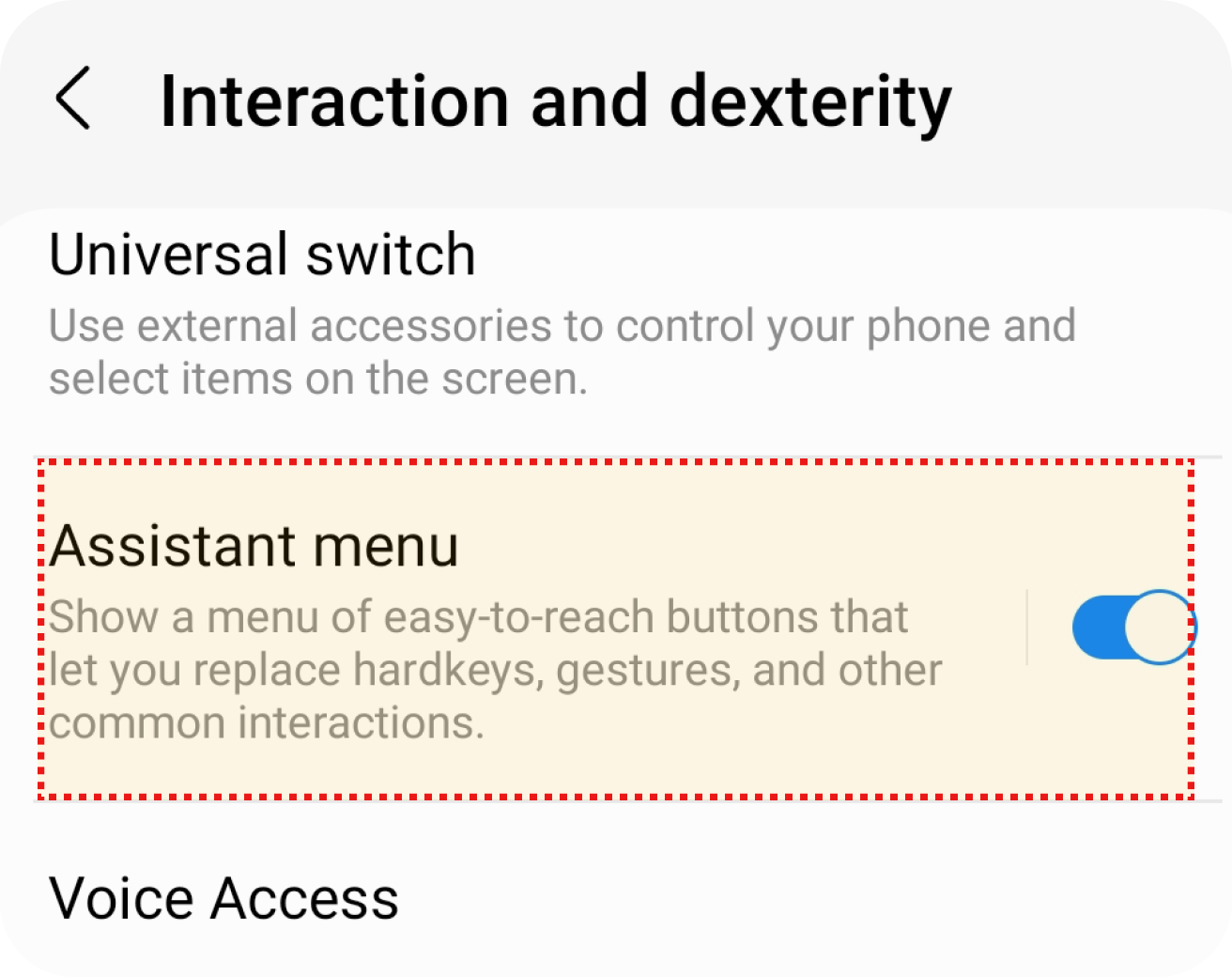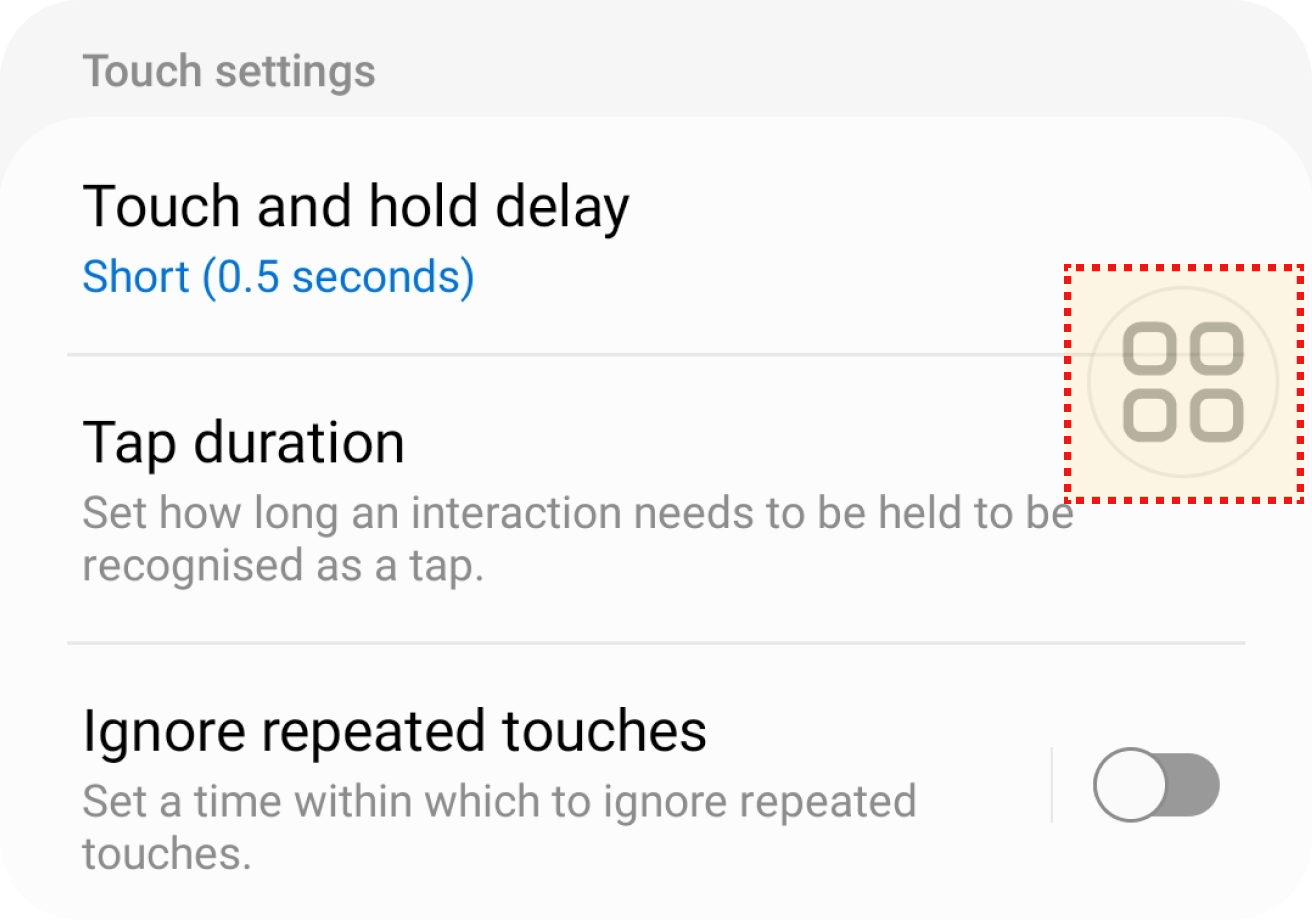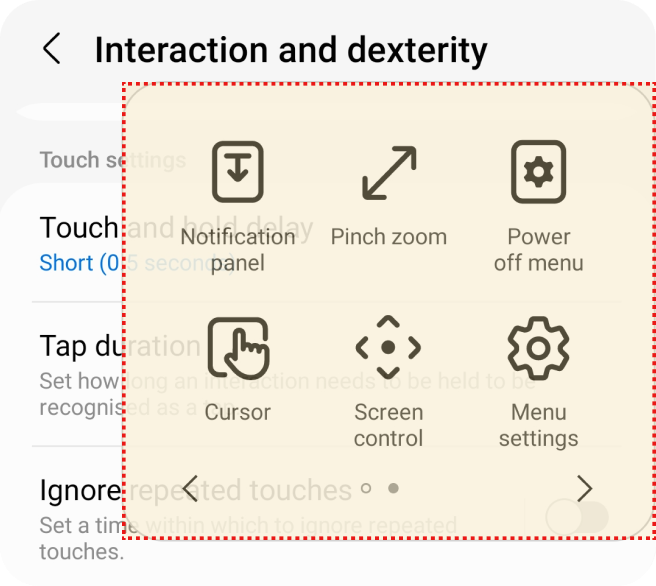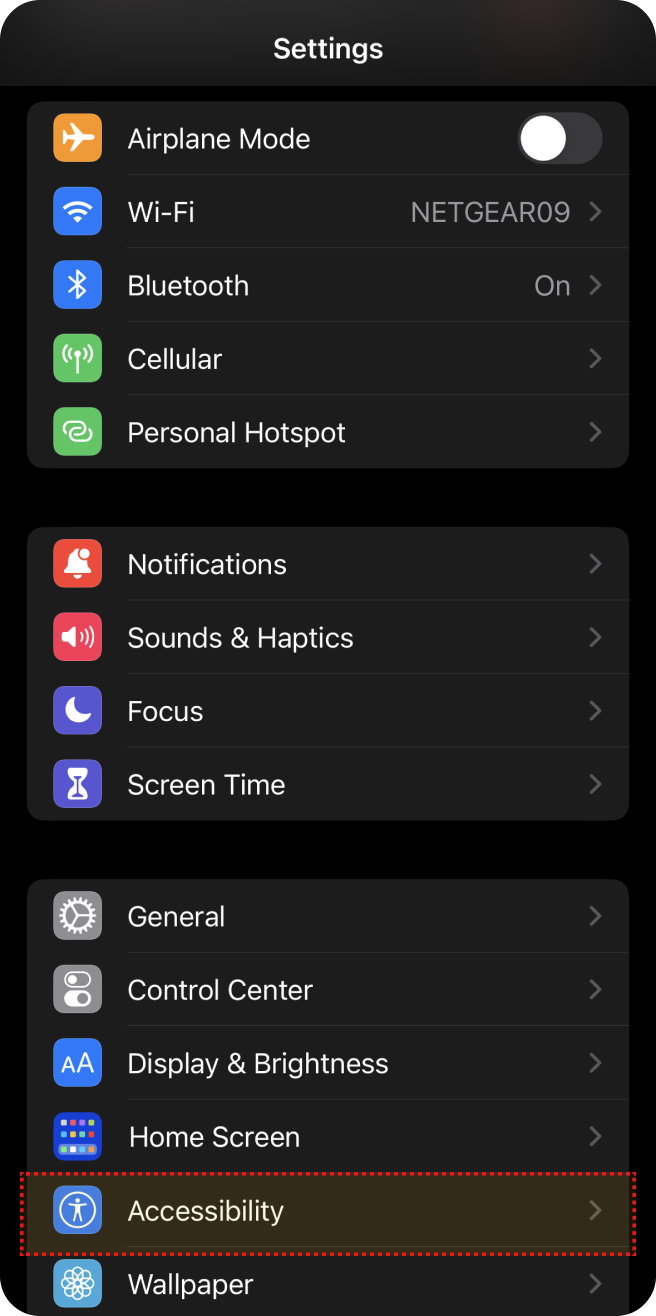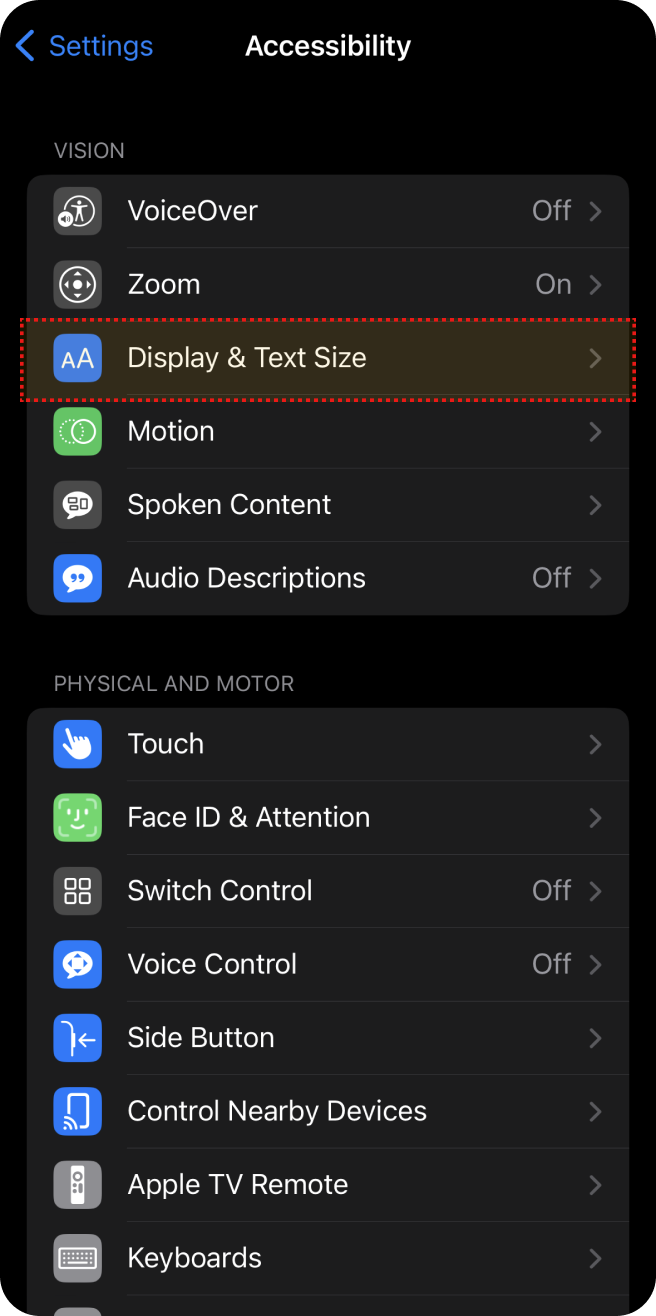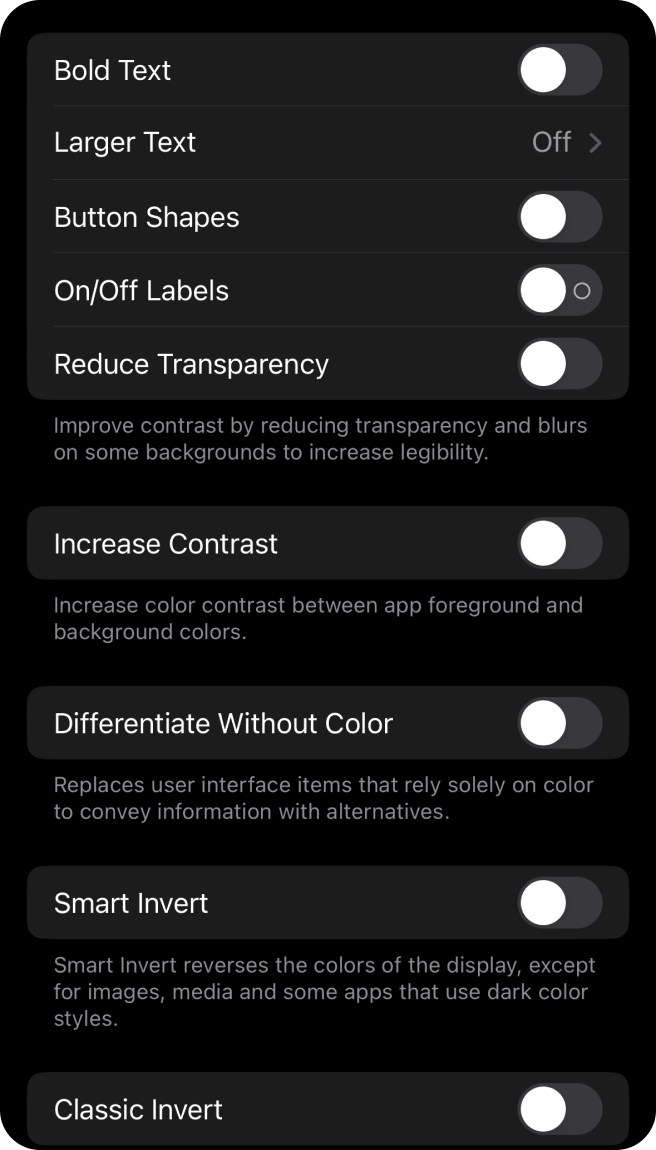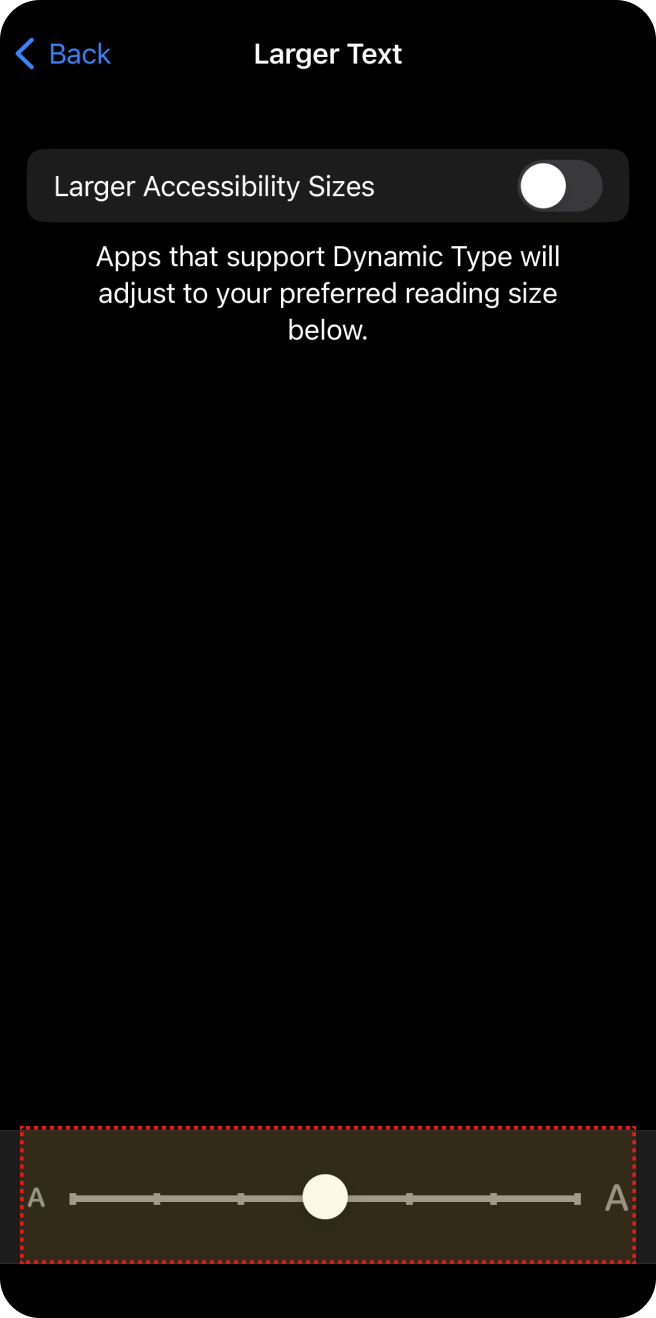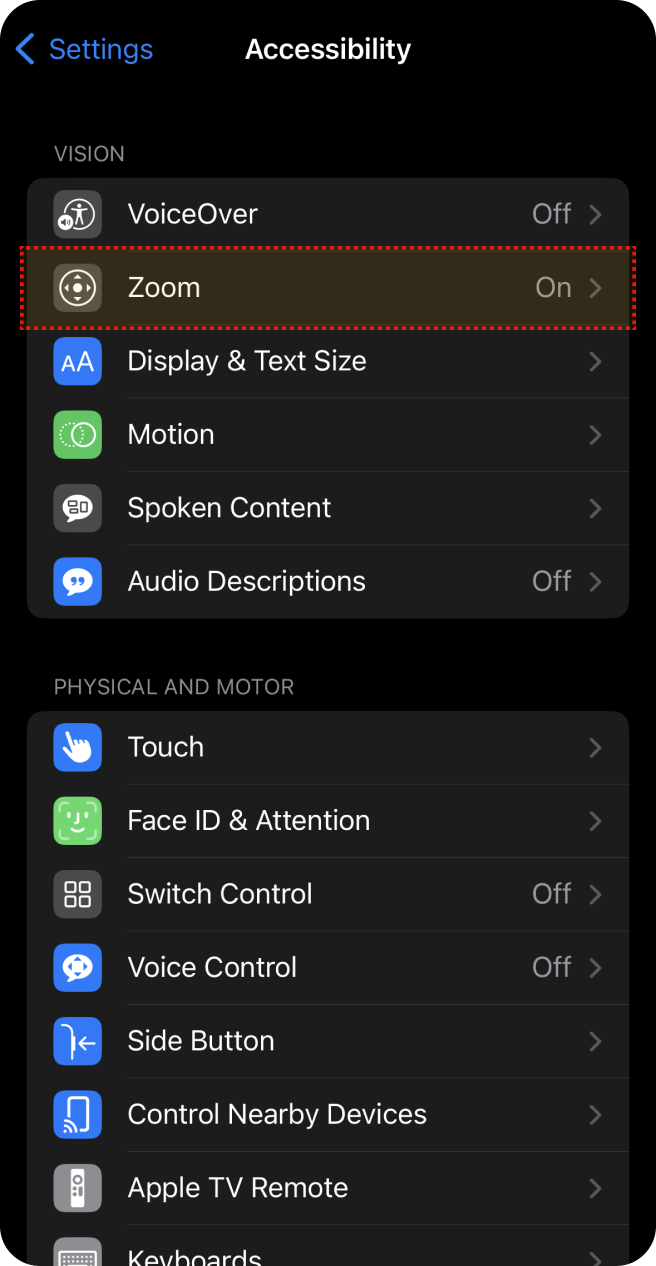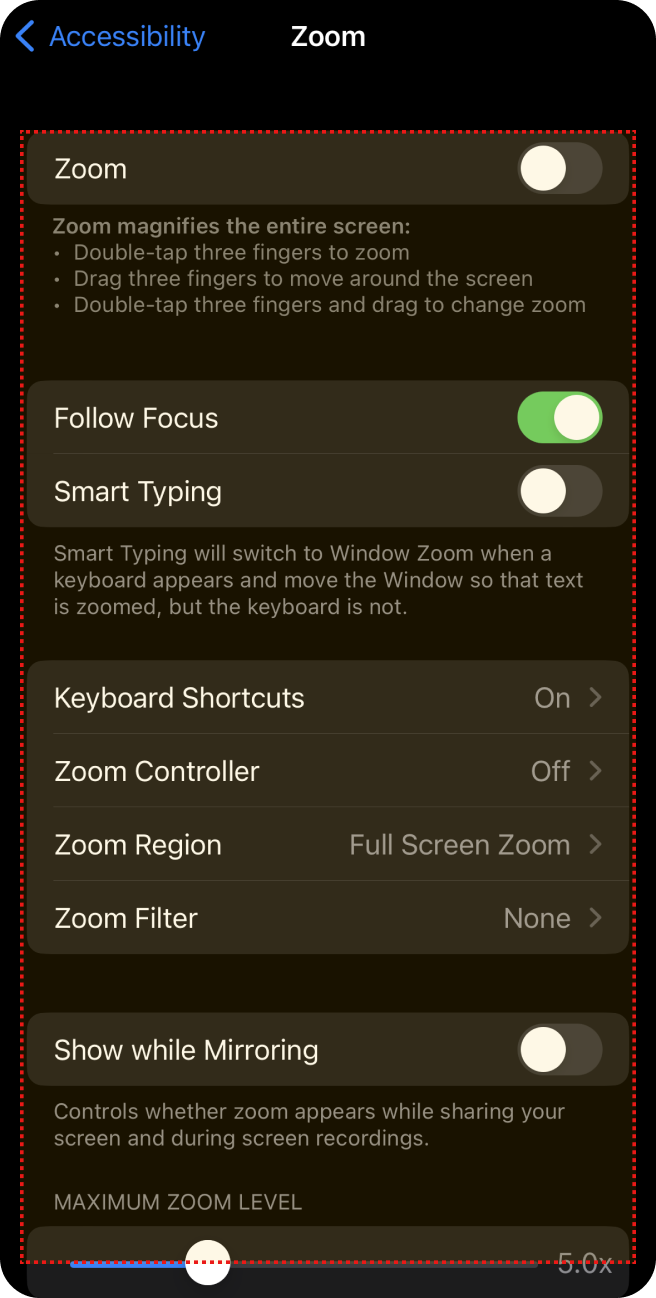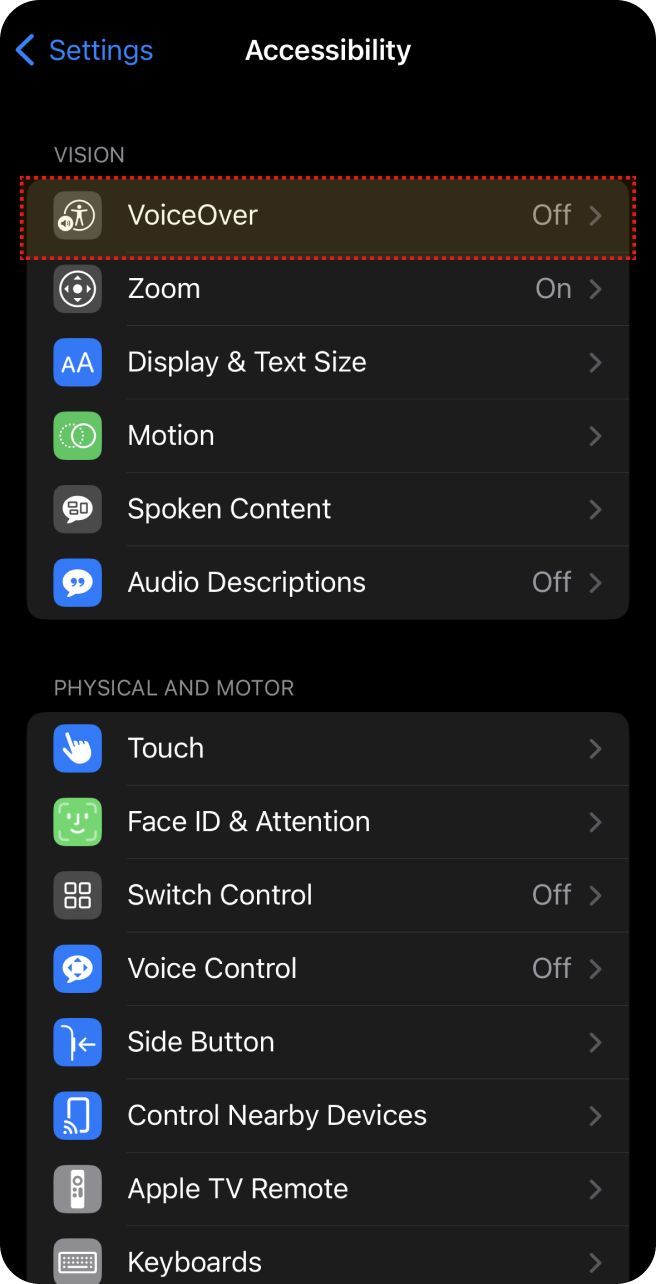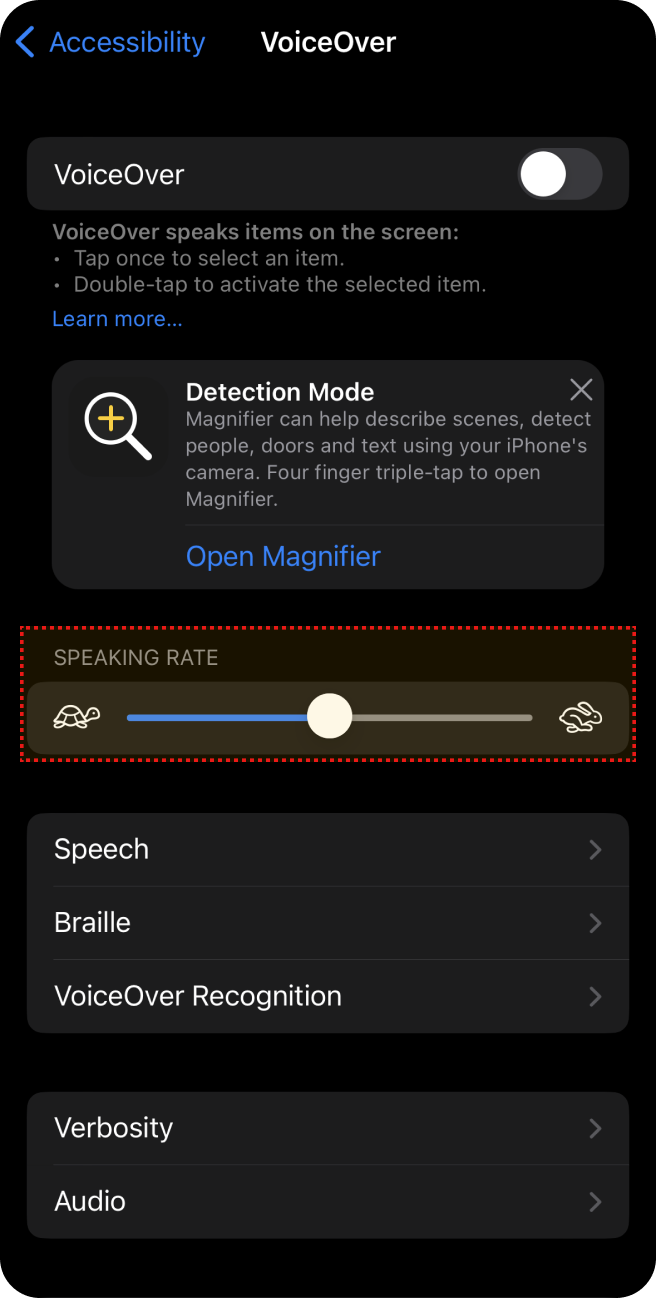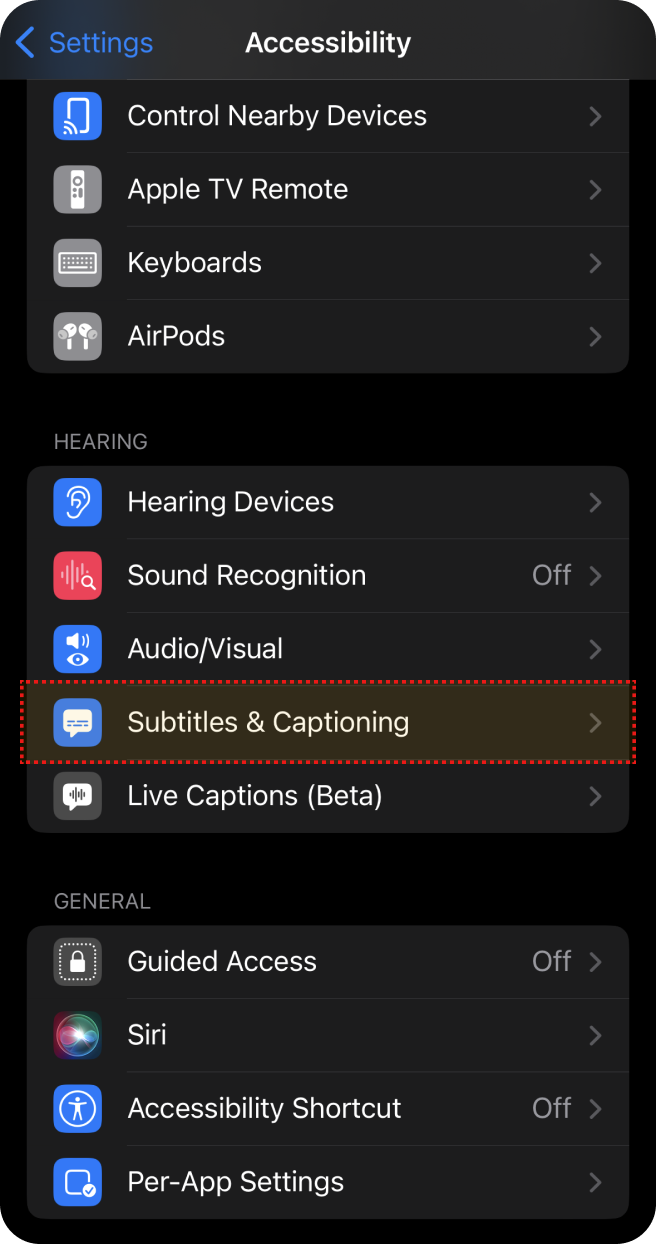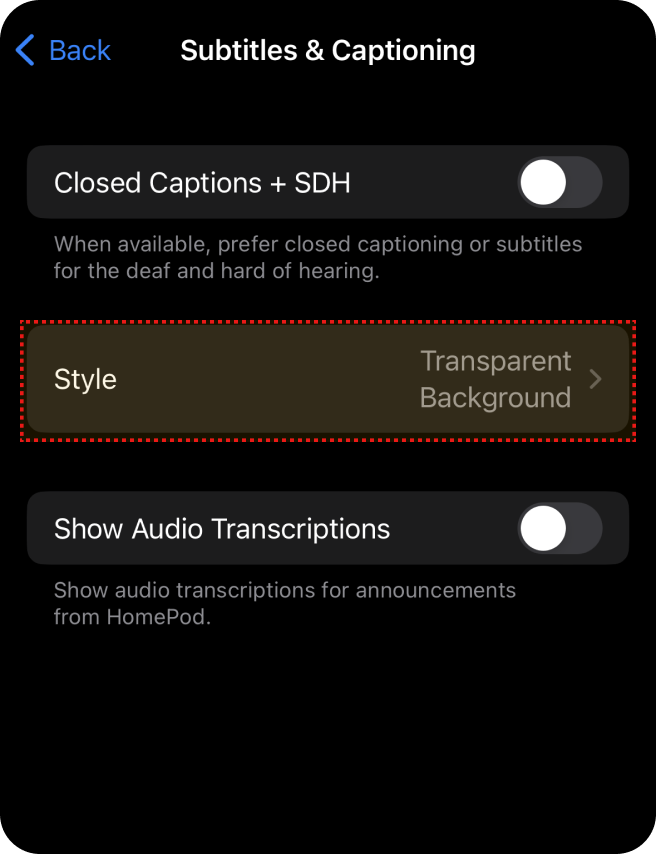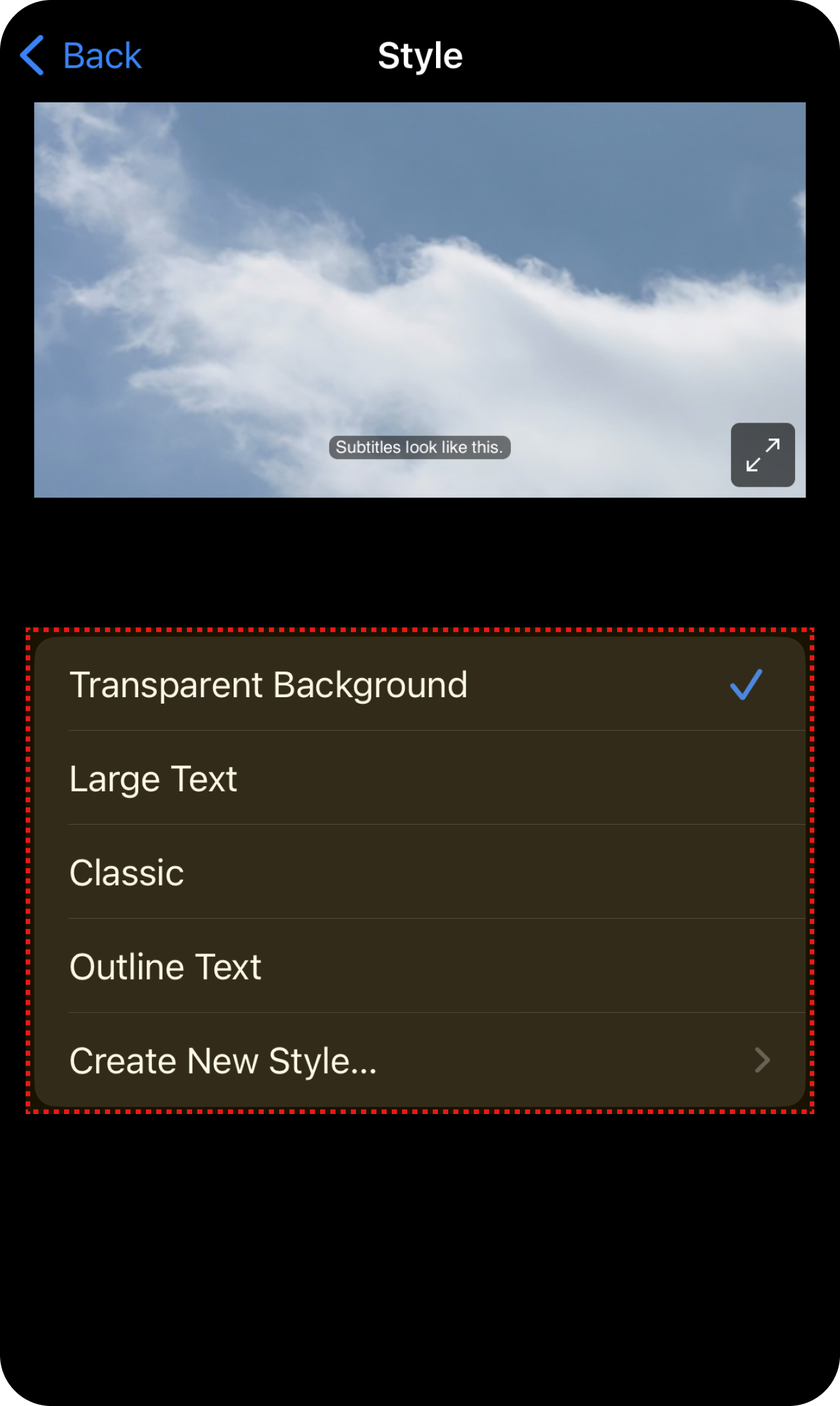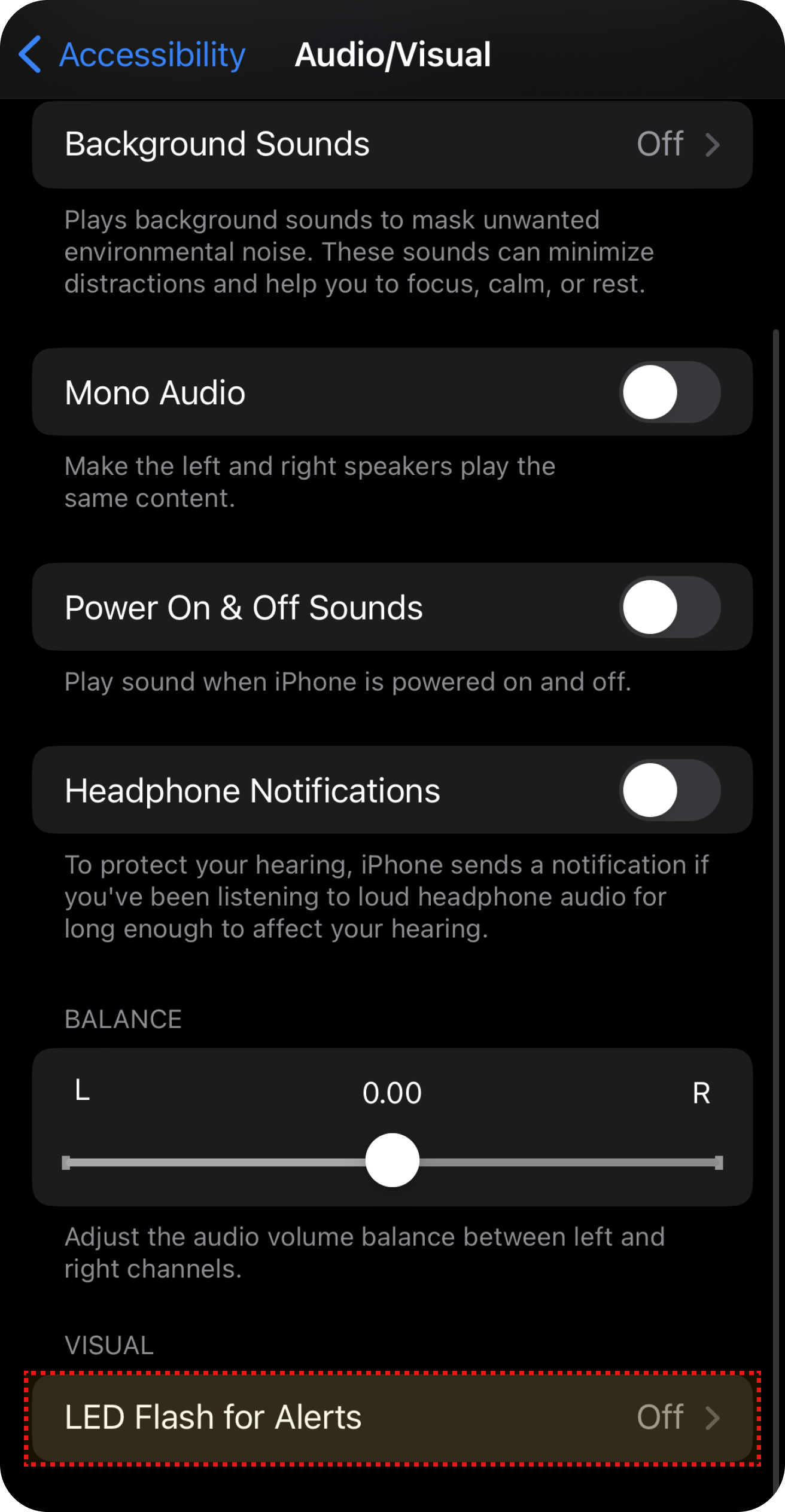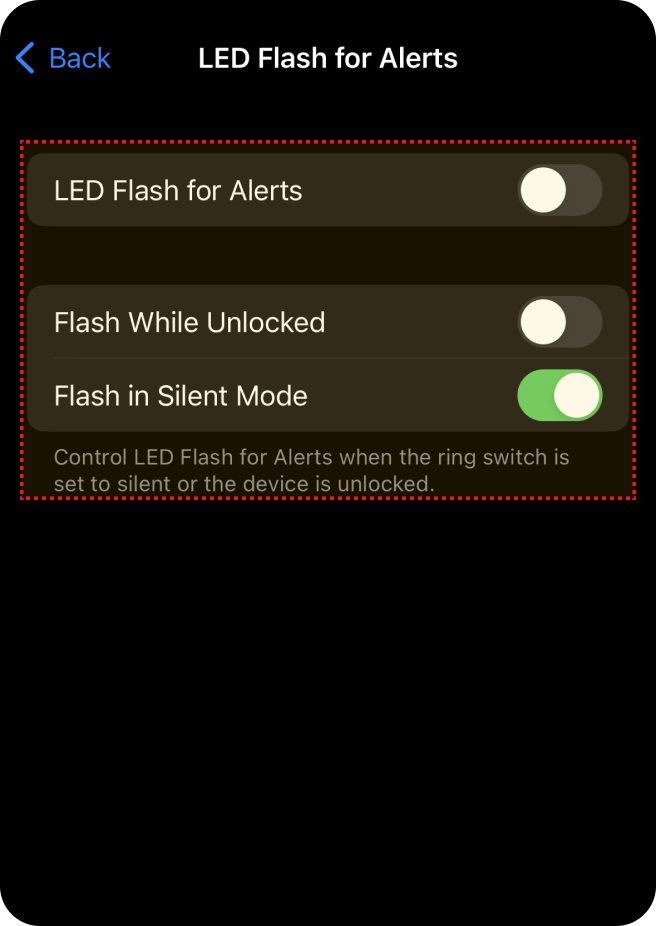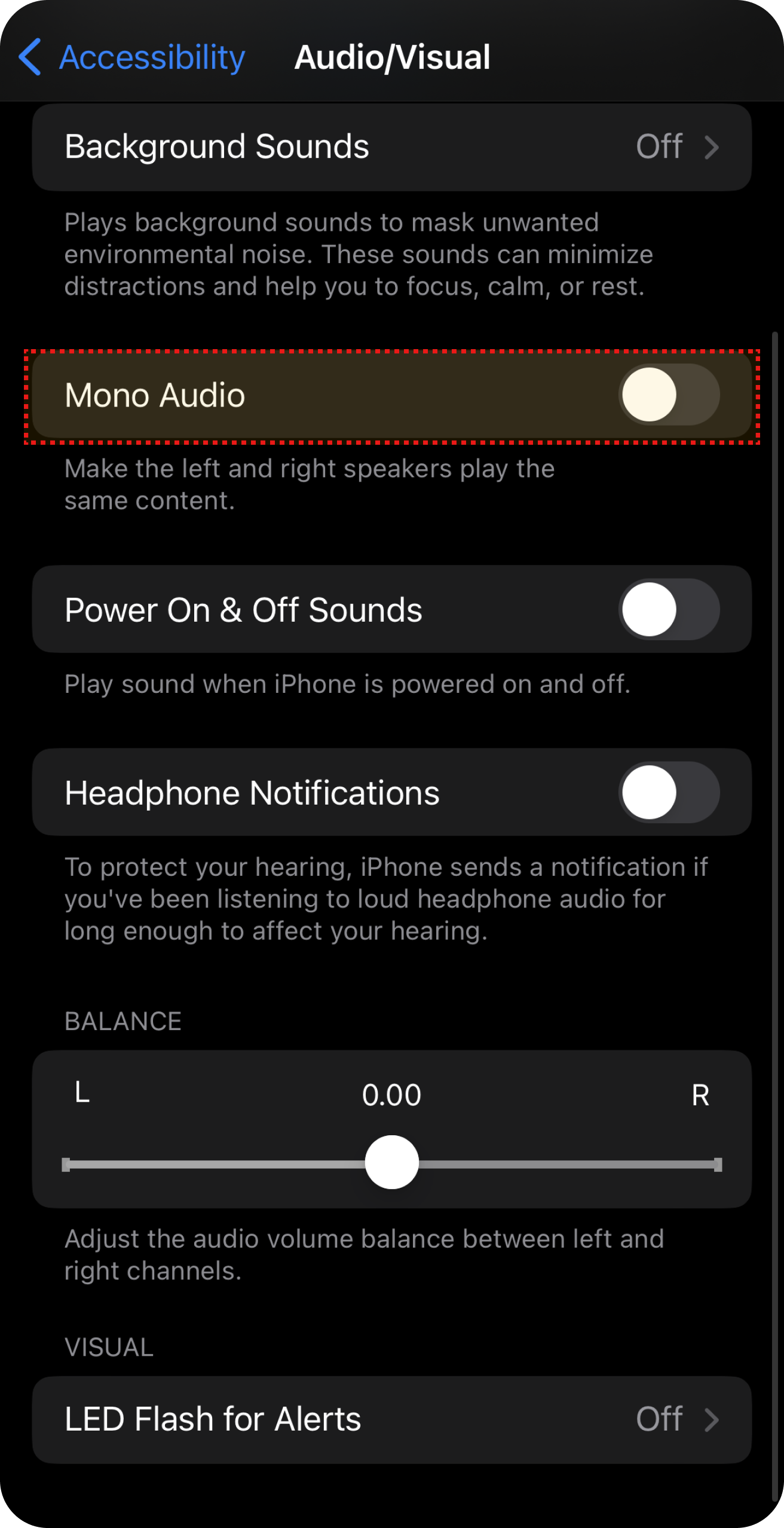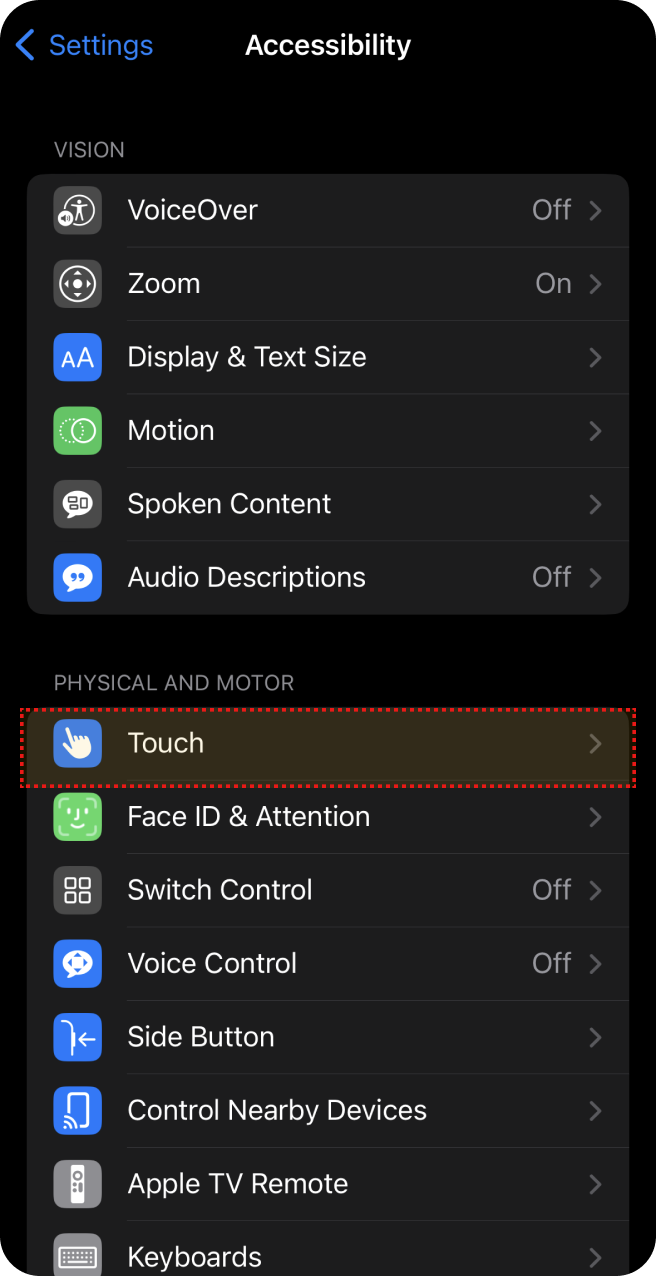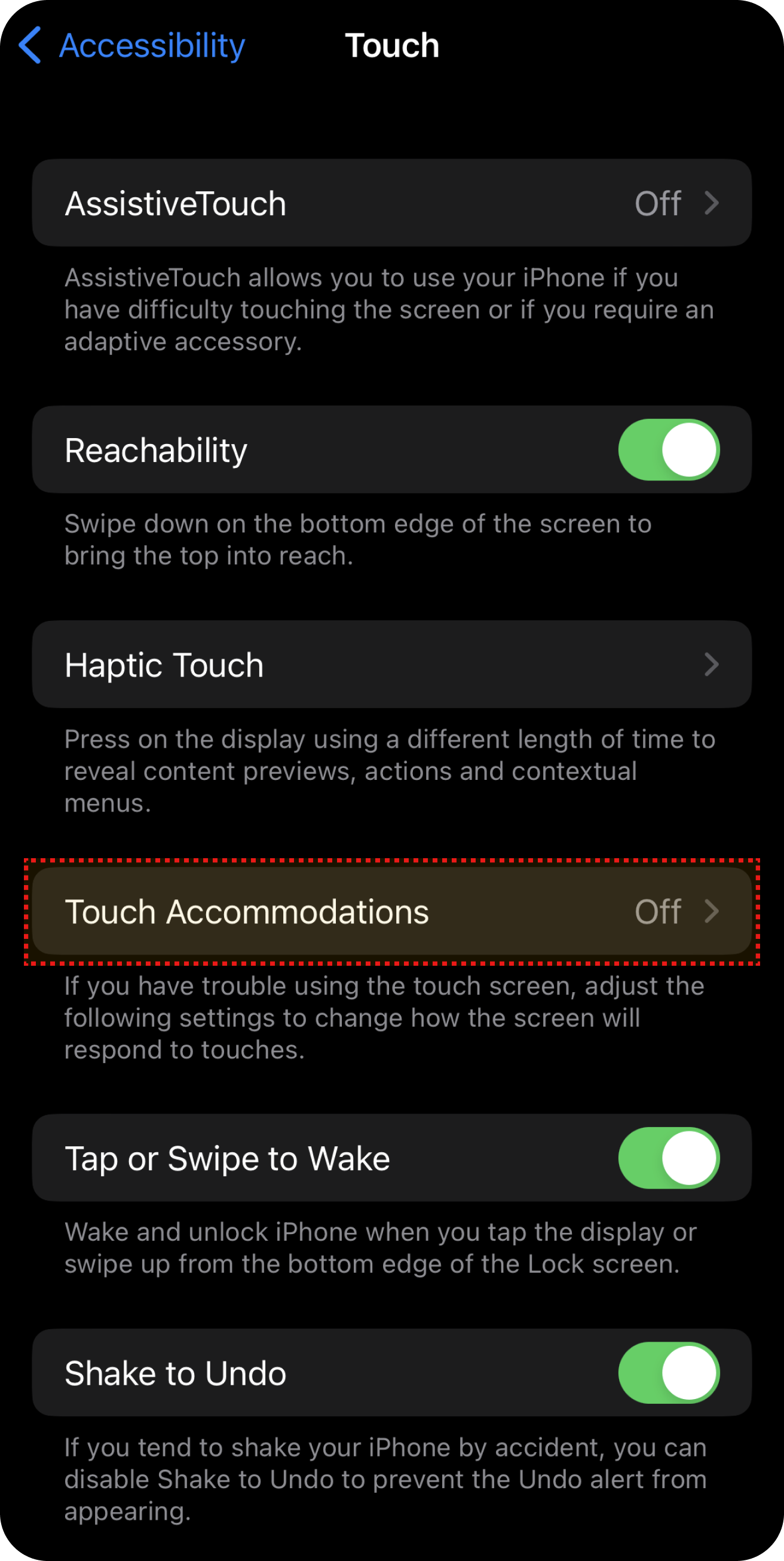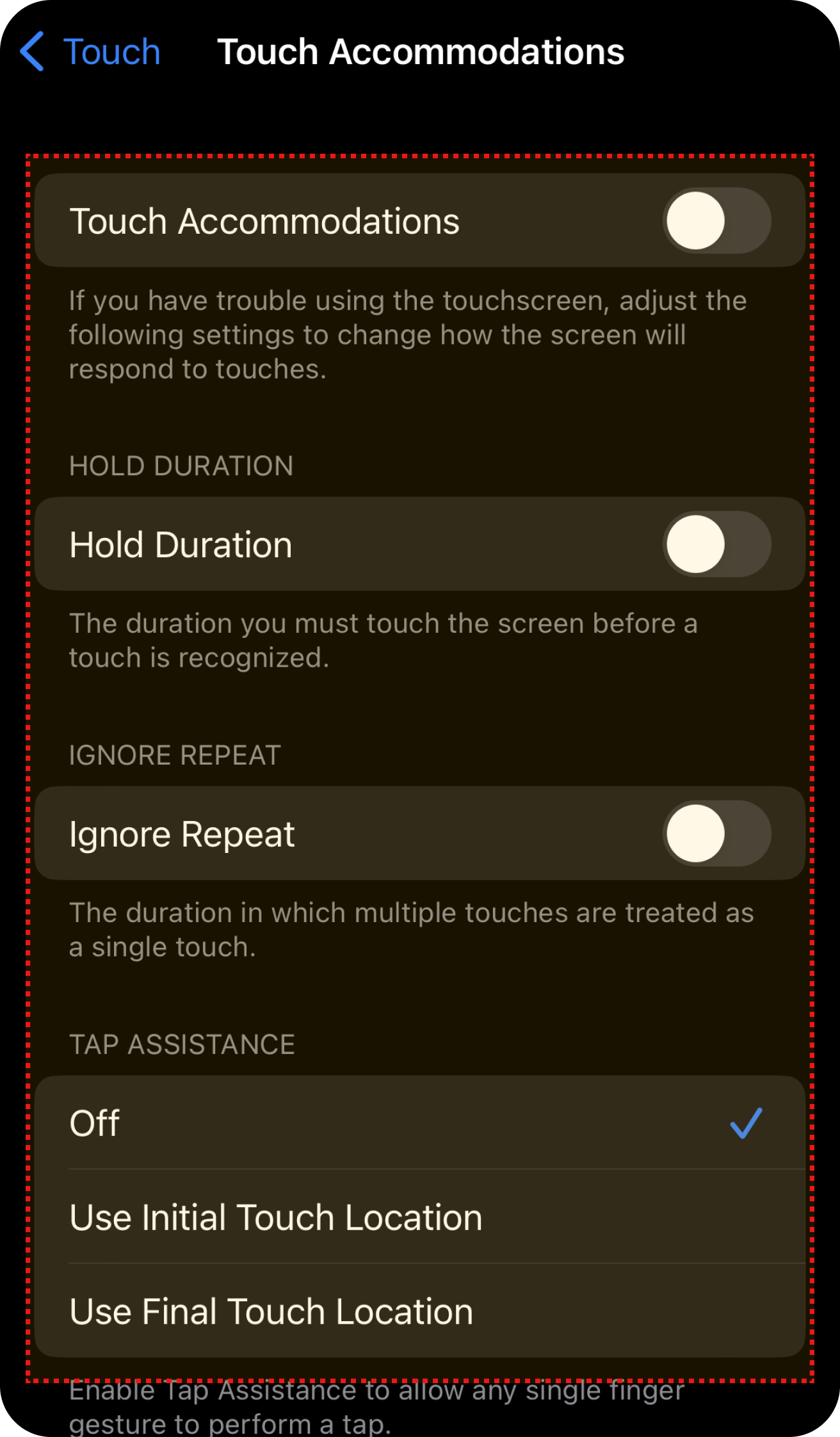We use cookies, including cookies from third parties, to enhance your user experience and the effectiveness of our marketing activities. These cookies are performance, analytics and advertising cookies, please see our Privacy and Cookie policy for further information. If you agree to all of our cookies select “Accept all” or select “Cookie Settings” to see which cookies we use and choose which ones you would like to accept.
LG.comウェブアクセシビリティ
すべての人に平等なデジタル環境を提供
LGでは、物理的または環境上の制限や条件にかかわらず、あらゆる人にとって使いやすいサイトの実現に努めています。LG.comのウェブアクセシビリティ標準を維持するため、当社ではLWCAG(LG.comウェブアクセシビリティ標準ポリシー)を確立し、ウェブアクセシビリティに関する問題を常にモニタリングしています。